RUSTで回路が組める!
RUSTはいろいろな事ができますが、電気に関する知識がないと、オートタレットも置くことも大変だと思います。しかし、電気回路が組めるようになれば、RUSTはもっと面白くなると思います。ここではRUSTの電気について解説します。
ちなみに初解説記事なので、わかりにくかったらすみません。
当方は英語モードでプレイしているため日本語訳がうまくできてない部分もあると思います。
間違いのあるところがあればお知らせください。
作成:2020年3月
更新:2020年12月28日 エレベータ、ボタン、RUST+(ストレージモニター,スマートスイッチ,スマートアラーム)について追記。
更新:2021年8月6日 電話、音楽系 (voice Props Pack )ついて追記。
更新:2024年12月23日 記載内容の最新化。工業システムについて追記。
発電機
RUSTの発電機は3個あります。個人的に思っている、強い順に紹介します。
Wind Turbin(風力発電)

風力発電は、RUSTの中でも最も発電量が大きいです。
MAXで150も発電します。
昼、夜も発電するので優秀です。とはいっても、時間によって発電量が変動します。
建設するときは高いところに設置しましょう。
低い場所に設置すると、発電量が少なくなってしまいます。入手は難しく作成コストも高いです。一度設置するとハンマーで取ることはできません。
Large Solar Panel(大きなソーラーパネル)

太陽光発電もよく使われますが、発電量はMAXで20しかありません。
さらに、昼は発電しますが、夜は発電しません。夕方や早朝は発電量が少ないです。
発電量が少ないので回路が少し複雑になります。
太陽光発電のメリットとしては、
・目立たない
・入手しやすい
が挙げられます。
発電量は、ソーラーパネルの向きによって違います。N方向に向ける必要があります。
ソーラーパネルを使用した夜だけ電気がつく回路についての説明は以下を参照してください。
Small Generator(小さな発電機)

この発電機はLow Grade Fuel(低質燃料)を燃やして発電します。
発電量は40です。燃料を消費してしまうのがデメリットです。
(実際にやってみたところ、1分で燃料が約5必要でした)
メリットとして、室内でも使用ができます。なので洞窟でも使用できます。
基本的には使われることは少ないです。
この発電機は他の発電機と違って入力端子が2つあります。
入力端子:Force Start, Force Stop
入力端子Force Startに電力を入力すると発電機のスイッチがONになります。逆に、出力端子Force Stopに電力を入力するとOFFになります。
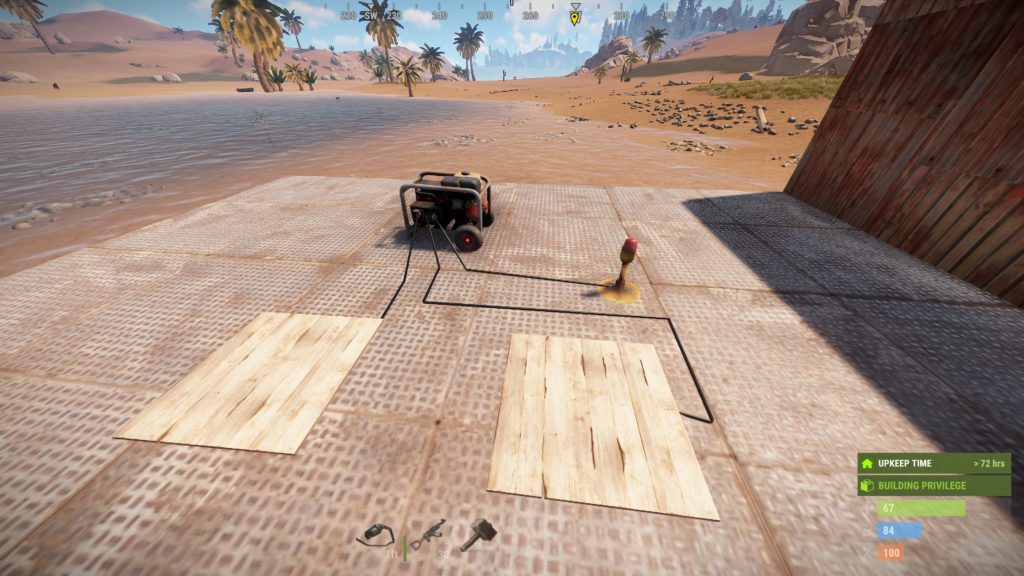
蓄電
作った電気をそのまま使うことも当然可能ですが、充電することによって電気を安定して確保することができます。特に太陽光発電を使うのであれば必須です。充電することができるアイテムは3つあります。個人的に思う強い順で紹介します。
Large Rechargeable Battery(大きな充電式バッテリー)

RUSTで最も充電ができるバッテリーです。
蓄電量は24000rWmで最大出力は100となっています。
(蓄電池は先に繋がれてる必要な電流だけ出力します。)
デメリットは、場所を取る点と入手が難しく作成コストも高い点です。
・単位[rWm]とは?
[rWm]はRUSTで使われる、電力の容量を示します。
1rWmの電力がバッテリーにあって、出力が1だったとき、1分で使い果たします。
24000rWmの電力がバッテリーにあって、出力が100だったとき、24000/100=240により、240分(4時間)で使い果たします。
逆に充電は80%の効率で充電されます。これは他の電池でも同じです。
例えば、発電量100rWmで入力すると、1分で100rWmではなく、80rWmが充電されます。
・入力性能について
例えば、発電機を多くつなげて、小型バッテリーに繋いだ場合、小型バッテリーは発電量100rWmまでしか入力できないため、100rWmより大きな発電量になると、100rWmを引いた分が無駄になります。
中型バッテリーは200rWm、大型バッテリーは400rWmまで入力できます。
Medium Rechargeable Battery(中くらいの充電式バッテリー)

2番目に大きな蓄電池です。
蓄電量は9000rWm、最大出力は50です。
入手はそこまで難しくはありません。
Small Rechargable Battery(小さな充電式バッテリー)

一番サイズが小さい蓄電池です。小さな木箱よりも一回り小さいです。
蓄電量は150rWm、最大出力は10です。
入手はしやすく、場所は取らないですが、性能が低いです。
センサー類(入力)
RUSTには人を検知するようなセンサーいろいろあります。それぞれ紹介します。
Laser Detector (レーザー検出器)

壁などに設置し、電気を入力させると赤いレーザービームが出ます。そこを人間が通ると、反応し、電気を通します。
例えば入力が15だった場合、
普段:出力0
反応したとき:出力14(センサー自身で1消費します)
となります。反応する距離は3マスまでになります。赤い光も3マスまでしか届きません。
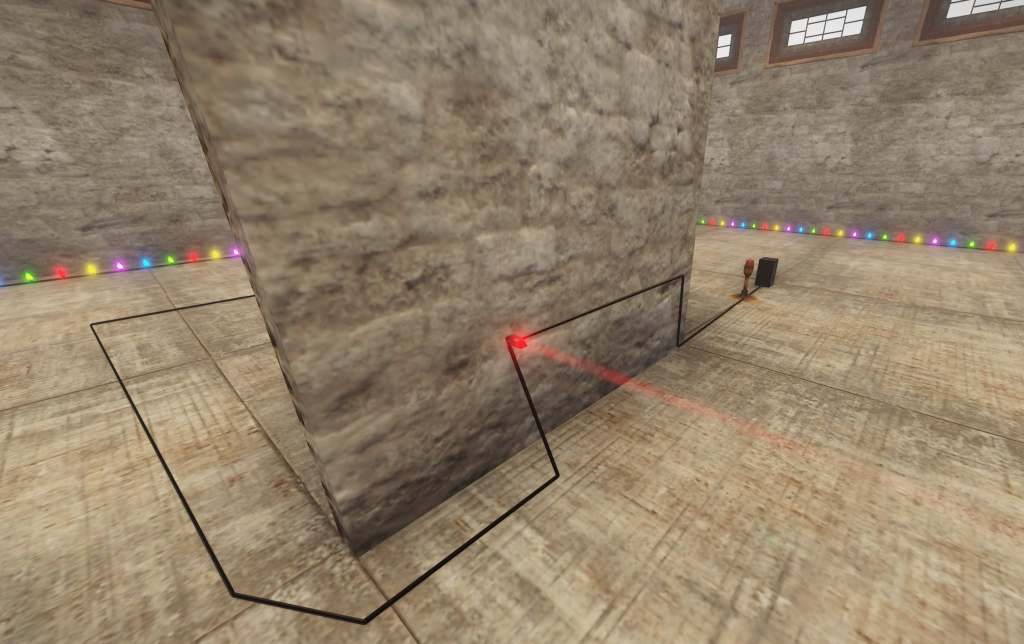
Pressure Pad(圧力パッド)

圧力パッドは床に設置することができます。プレイヤーが上に乗ると電力を通しますが、電力の入力があるかないかで少し変わってきます。
消費電力はありません。
・入力が100だった場合
人が乗ったとき:人が乗っている間ずっと出力100
乗っていないとき:出力0
・入力が0だった場合
人が乗ったとき:一瞬だけ出力1
乗っていないとき:出力0
この装置は入力が0でも人が乗ると1だけ出力します。しかし一瞬です。
なので、ドアコントローラーという部品と一緒に使えば、自動ドアがつくれます。
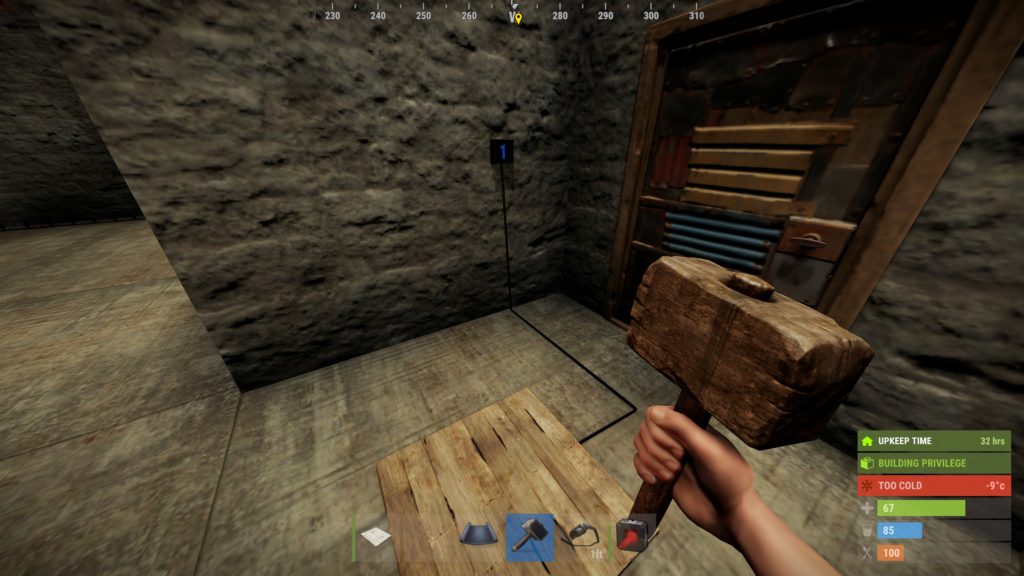
HBHF Sensor(HBHFセンサー)

このセンサーは半径10m以内にいる人間に反応し、人数分だけ出力します。壁やドアなどで遮られた場合は反応しません。これを使えば、「近くにTC登録されていない人物が来たら、自動でドアが開いて、オートタレットが起動」ということもできます。
例えば入力が100だった場合、目の前にいる人間が3人いればと3が出力されます。
もし入力が1だった場合、3人いても1しか出力されません。
消費電力は1です。
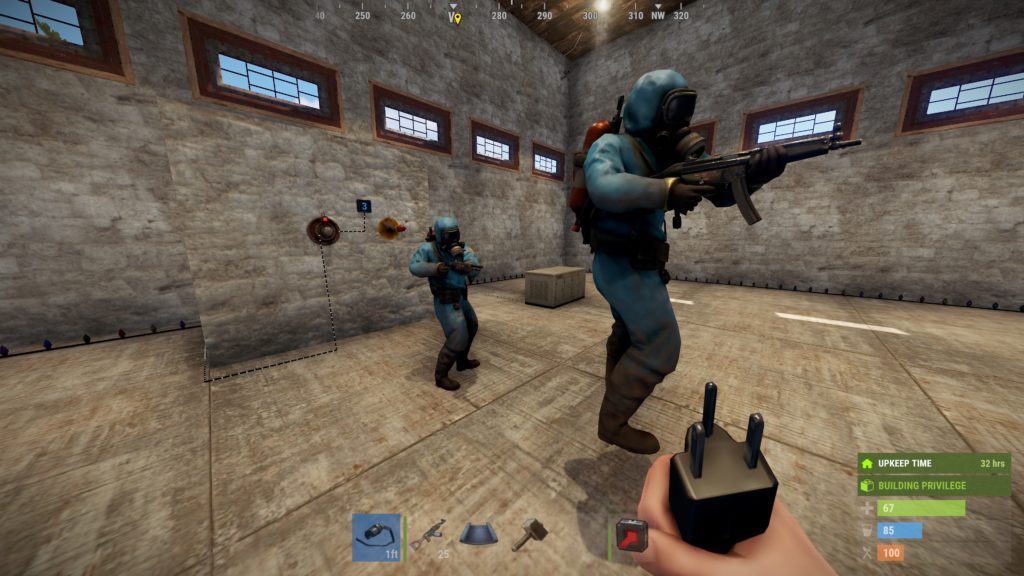
反応する人物について、TC登録あり・なしを選ぶことができます。
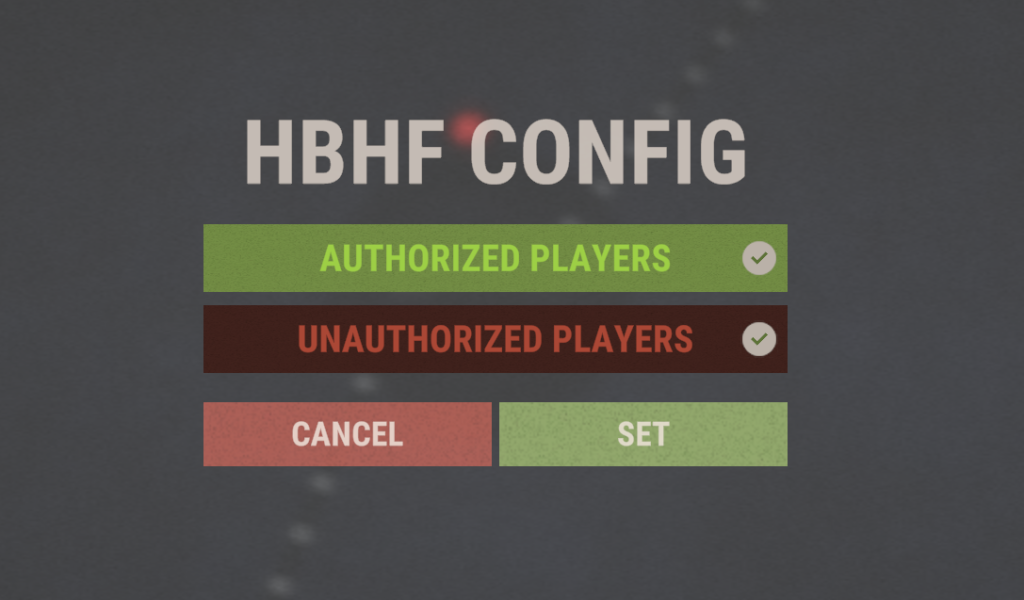
| AUTHORIZED PLAYERS | UNAUTHORIZED PLAYERS | 出力 | 対象 |
| ●チェックあり | ●チェックあり | 目の前にいる全員の人数をカウント | 全員 |
| ◯チェックなし | ●チェックあり | 建築棚登録者以外の人数をカウント | 部外者 |
| ●チェックあり | ◯チェックなし | 建築棚登録者のみをカウント | 仲間 |
| ◯チェックなし | ◯チェックなし | 誰もカウントしない | 何も機能せず |
全員の人数をカウントするようになっていて、カウントした人数分の電力が出力されます。
出力系
ライトやオートタレット、ドアコントローラーを紹介します。
Ceiling Light(シーリングライト)

一般的なライトです。しかし、現実のものと異なり、照らす範囲がかなり狭いです。かといって、家の中を全部明るくしようとすると眩しいです。昼間についていても眩しいです。
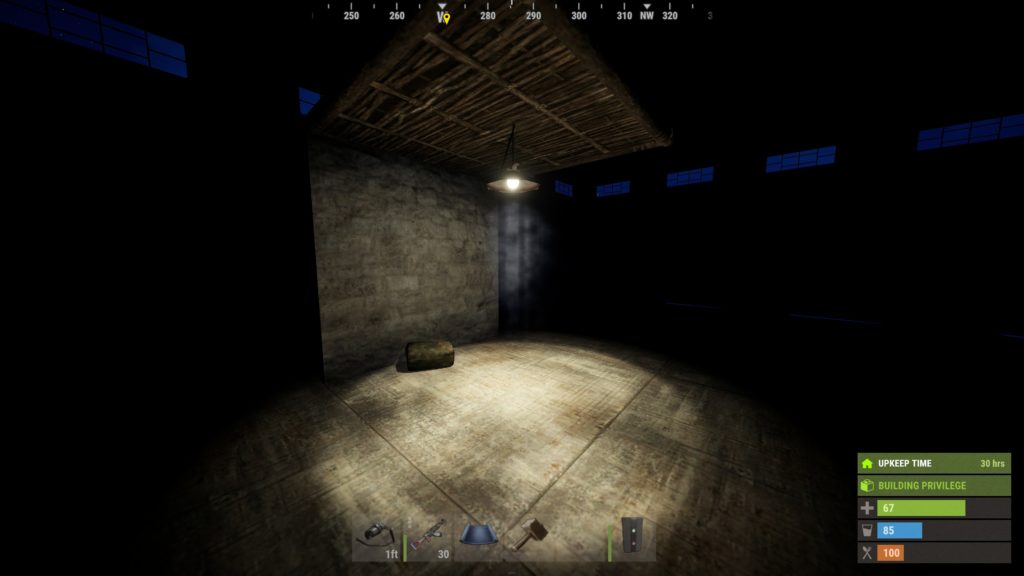
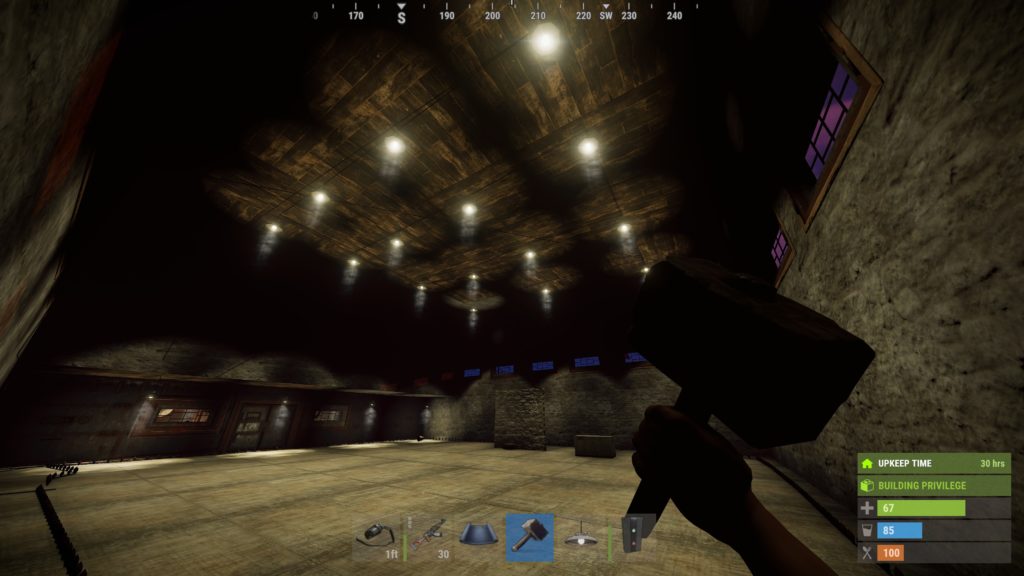
入力端子と出力端子があります。入力はPower Inで、出力はPassthroughです。例えば、入力が10のとき、2消費されて出力は8となります。なので、5個のシーリングライトを点灯させるには 10の電力が必要です。直列で繋ぐと簡単です。
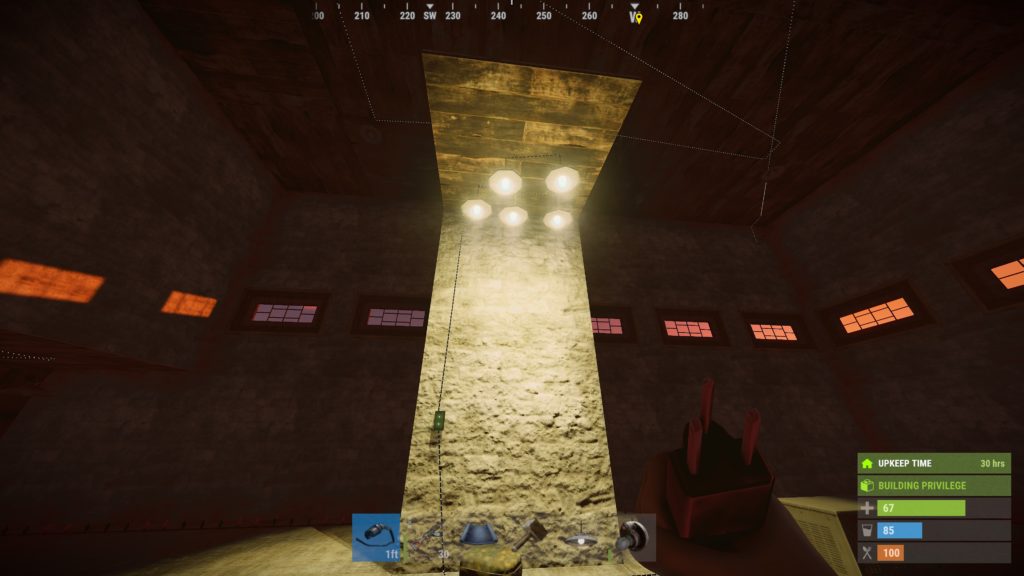
ライトをつけたり消したりすることができるようにスイッチをつけるのがおすすめです。
Siren Light (サイレンライト)

サイレンライトはパトカーのライトのように赤い光が回転しながら光ります。
消費電力は1あれば足ります。シーリングライトのようにPassthroughがあります。入力が10のとき出力は9になります。壁を普通に透過するので注意が必要です。
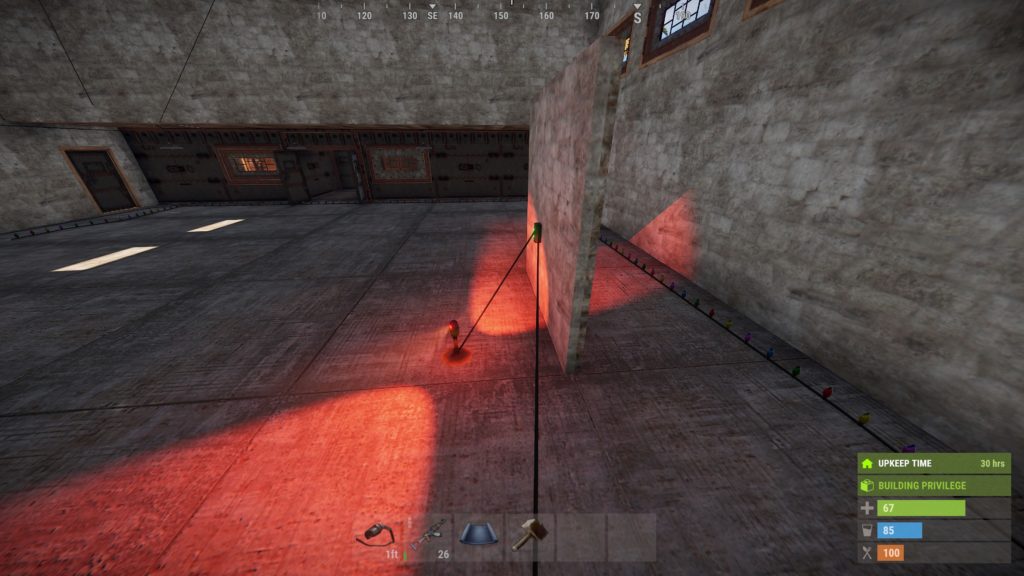
Flasher Light(フラッシャーライト)

青色に点滅するライトです。こちらもサイレンライトと同じく消費電力は1です。Passthroughもあります。
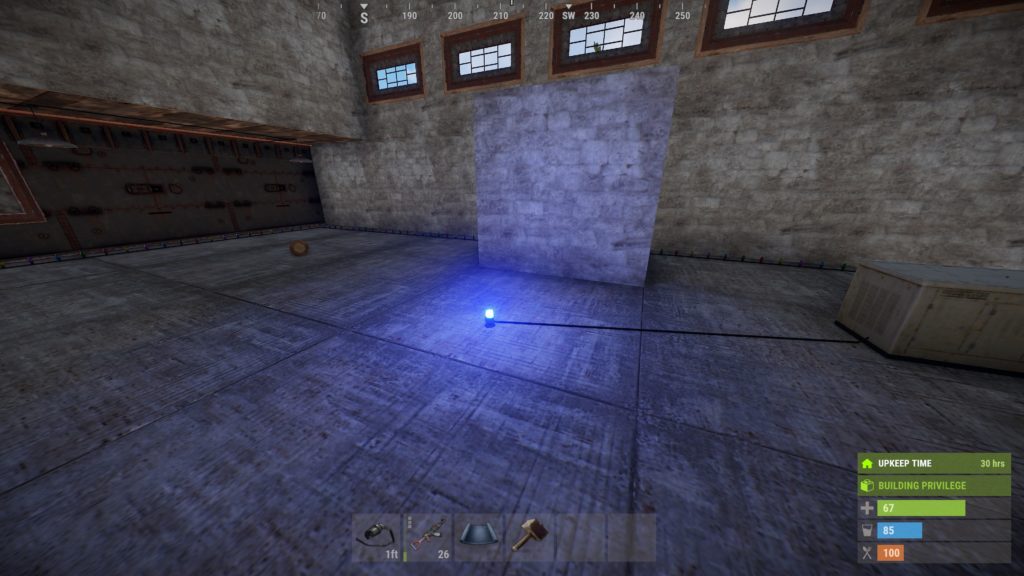
Door Controller(ドアコントローラー)

実はRUSTのドアは電気で開閉できます。それを可能にするのがこのアイテムです。
ドアに設置することができます。消費電力は1です。
電気を入力すると、ドアが開きます。Passthroughがあるので、複数のドアは操作したいときには、直列でつなげます。 例えば、圧力パッドと組み合わせれば、自動ドアの完成です。
また、close端子とopen端子がありますが、PowerInに電力を入力しておきつつ、close端子やopen端子に電気が入力されれば、ドアの制御ができます。

Audio Alarm(アラーム)

電力を入力している間はアラームがずっと鳴ってます。
電力は1あれば足ります。Passthroughはありません。入力端子のみあります。
人が近くに来るとアラームを鳴らすなどの回路を組むと面白そうです。
鳴り方は ピー!ピー!ピー!・・・、ピー!ピー!ピー!・・・、のような感じで、3回鳴って1拍置くを繰り返します。
Auto Turret(オートタレット)

みんな大好きなオートタレットは、オートタレットに登録していない人が前方にいるとき、自動で起動します。(建築棚の登録は関係ないです)
オートタレットの銃は最初からついていないので、自分で用意して入れる必要があります。たいていの銃なら入ります。弾も自分で用意する必要があります。

電気について
オートタレットの消費電力は10です。Passthroughはないので、複数個設置するときは電力を分岐させる必要があります。
あまり使わないですが、オートタレットには3つの出力端子があります。
1. Has Target : 敵を捕捉したときに出力されます。
2. Low Ammo : オートタレットの弾ストレージの弾数が50以下になると出力します。
3. No Ammo : オートタレットの弾ストレージの弾数が0になると出力します。
オートタレットは電源が入力されている間は中の状況がわかりませんが、出力端子にライトを接続すれば、状態がわかります。
認識・捕捉について
前方180度の範囲内にいた敵を認識します。認識後は360度回転して捕捉します。
ブループリントを覚えてしまえば、Targeting Computer 1個とCCTV Camera 1個とHigh Quality Metal(上質な鉱石)10個があれば、Work Bench Level 2で作れます。

個人的に思う注意点
・オートタレットを外に設置すると、すぐに弾がなくなります。スポーン直後の状態で何回もそこに行き、弾抜きされることがあります。
もし外に設置するならドアをつけといて、必要なときだけドアを開ける、スイッチをつけて、起動してほしいときだけ家のなかからスイッチをONにするなどの対策をしたほうがいいと思います。
SAM Site(サムサイト)

SAM Siteは近くを飛んでいるものに対してミサイルを発射し攻撃します。 なお、パトロールヘリ、NPCのヘリには起動しません。

消費電力は25です。Passthroughがあるので、複数起動させるには直列で繋げられます。
ミサイルはSAM Ammoという専用の弾を使用します。360度起動しますが、下方向には起動しません。
弾が9個以下になると、LowAmmo端子に1が出力されます。弾が0個になると、No Ammo端子に1が出力されます。 ターゲットがいる場合はHasTargetに出力されます。
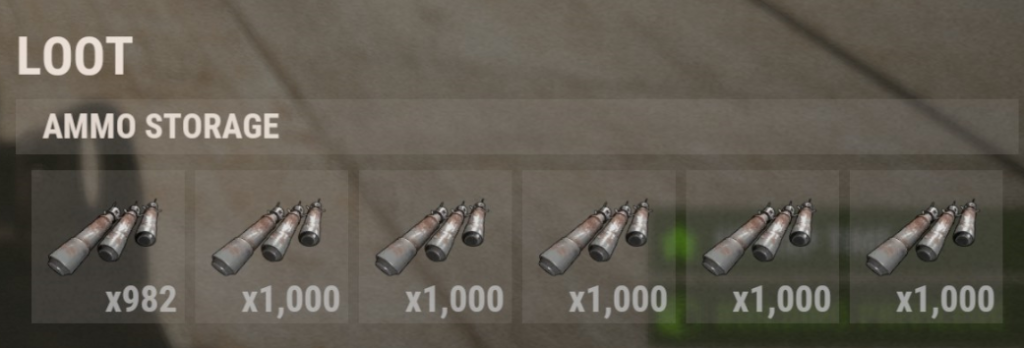

Tesla Coil(テスラコイル)

テスラコイルは電気を入力すると、近くのプレイヤーに対してダメージを与えられます。 消費電力は35です。
耐久値が250あり、電気を流している間は耐久値が減っていきます。0になると使用できなくなります。耐久値が250から25になるまで1分50秒かかります。25になると使用できなくなるので、修理が必要です。
設置されたテスラコイルはHigh Quality Metalで直すことができます。

電気ヒーター

電気ヒーターは周囲を温めます。消費電力は3です。
Paththroughがあるので、直列で接続可能です。
2個のヒーターを直列つなぎにして使用するには、電力が6必要です。

エレベーター

エレベータは11階分の高さを自由に移動できます。
建設方法
1階から2階までのエレベータを作るにはエレベータが2個必要です。
同じく、1階~n階分のエレベータを作るにはエレベータがn個必要です。
とりあえずここでは、2階分のエレベータを作成します。

まずは↑のようにスペースを用意します。(追記:土台だけあれば大丈夫です。壁はなくてもOK)

↑のように、エレベータを設置します。Rキーで方向を回転できます。
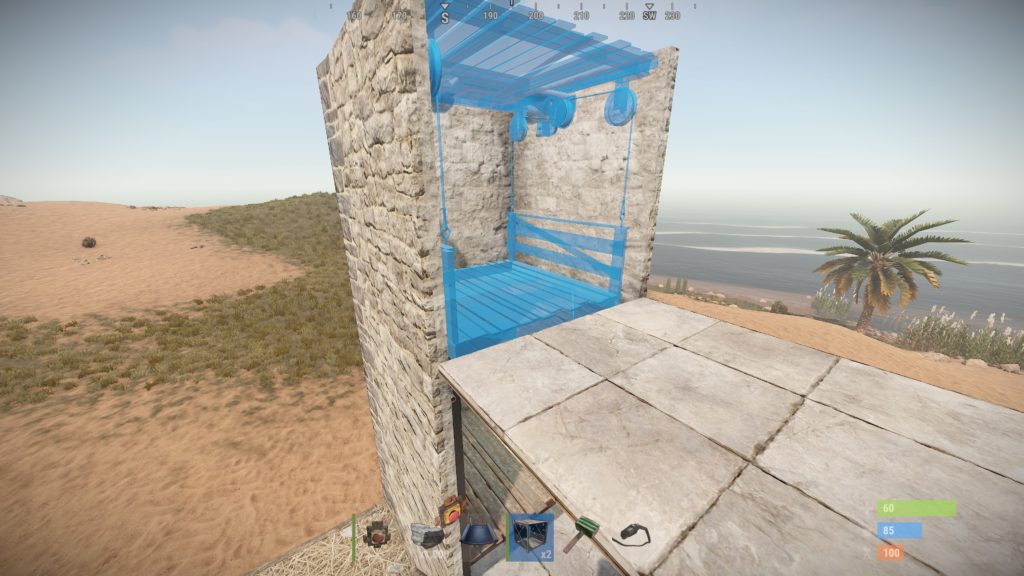
今度は2階をつくります。壁や床などを作ったあとに、↑のように、エレベータの上にエレベータを載せていきます。3階も4階も同じように作っていきます。
配線方法
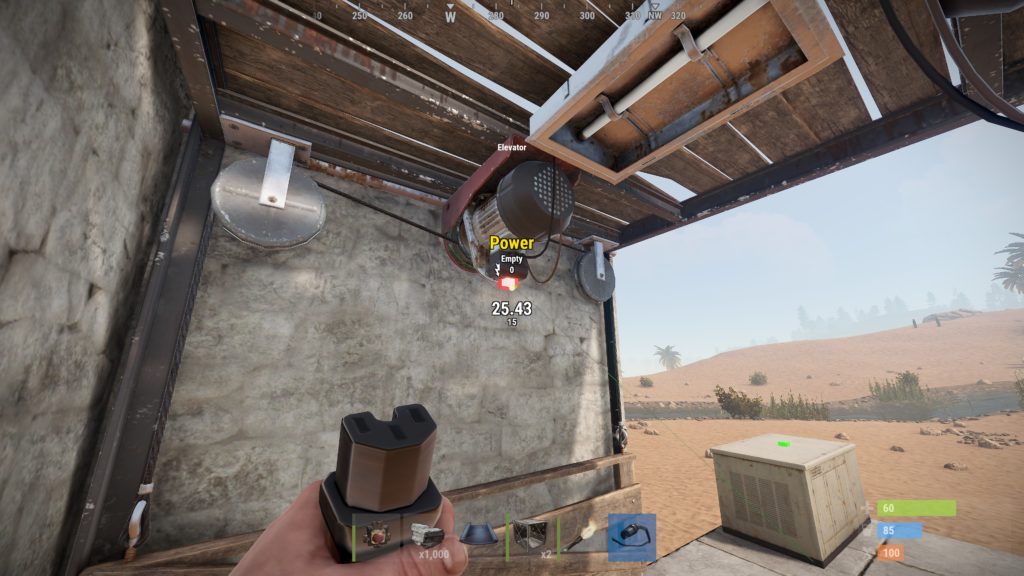
最低限、電源が必要です。↑のところから電源を供給できます。
高さに関わらず、電源は5が必要です。電源が供給できれば、もう動きます。

↑のようにスイッチを動かせます。これで簡易的なエレベータができました。
ボタンの動きは以下のようになっています。
・前面
緑ボタン:1階分上がる
赤ボタン:1階分下がる
・側面
緑ボタン:最上階へ上がる
赤ボタン:1階へ下がる
しかしこれだと、エレベータが2階にいるとき、1階にいる人は乗れません。
エレベータを呼び出せるように、配線を行います。
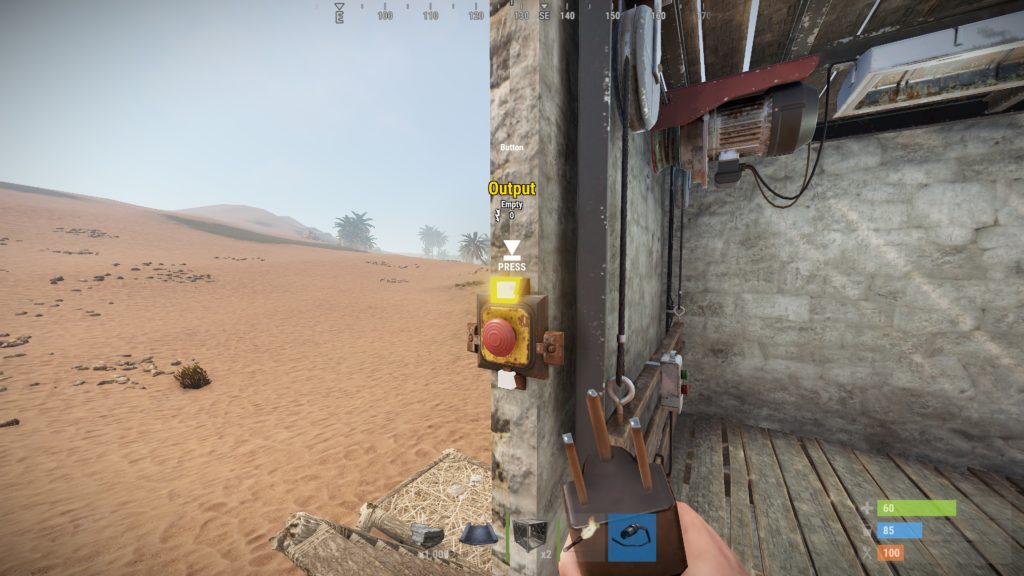
↑のようにスイッチを設置します。
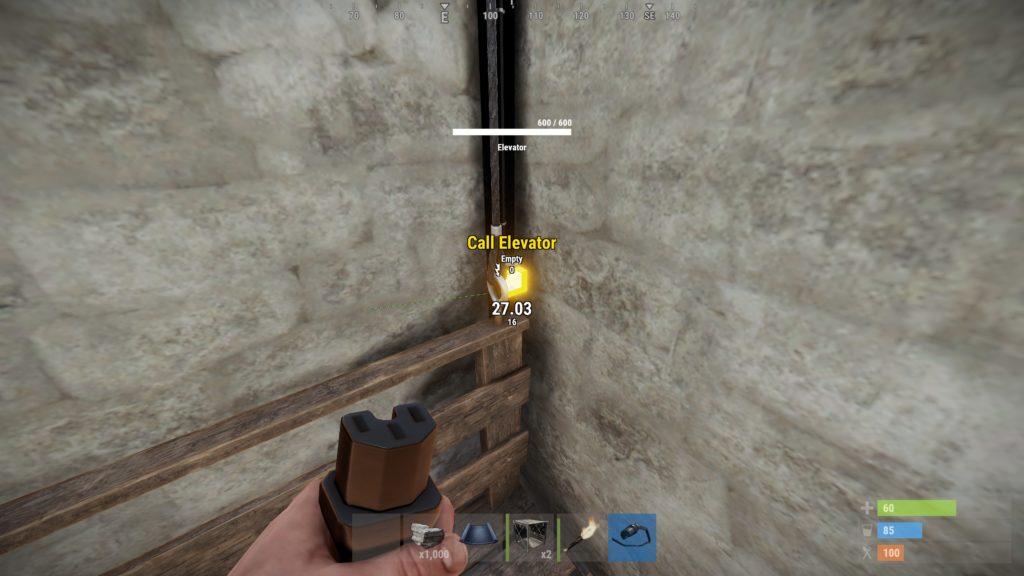
↑のように、スイッチのアウトプットからCall Elevatorを接続します。
これを各階同様に配線します。
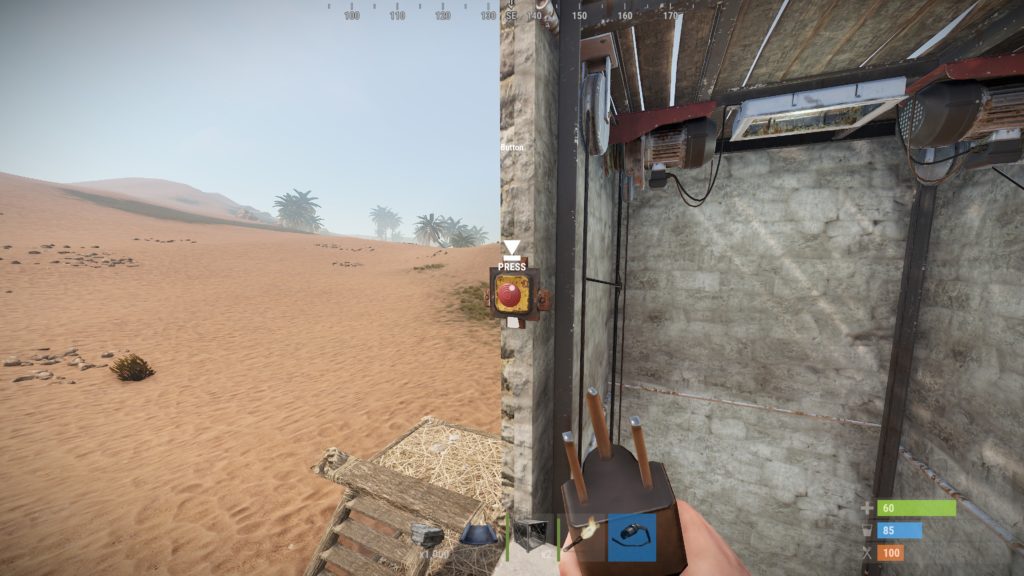
ボタンを押せば、その階にエレベータを呼ぶことができます。
回路系
回路に使われるアイテムを紹介します。多いので簡単でわかりやすいものから紹介します。
(※このセクションで紹介する多くは、昔は自身の消費電力が1でしたが、2024年頃から0に改善されています。)
Button(ボタン)

普通のボタンです。電源を入力しなくても、ボタンを押すと電力1が出力されます。
(↓のようにボタンと回転灯を直接結んでみると、ボタンを押すと、一瞬だけ回転灯が光ります。)
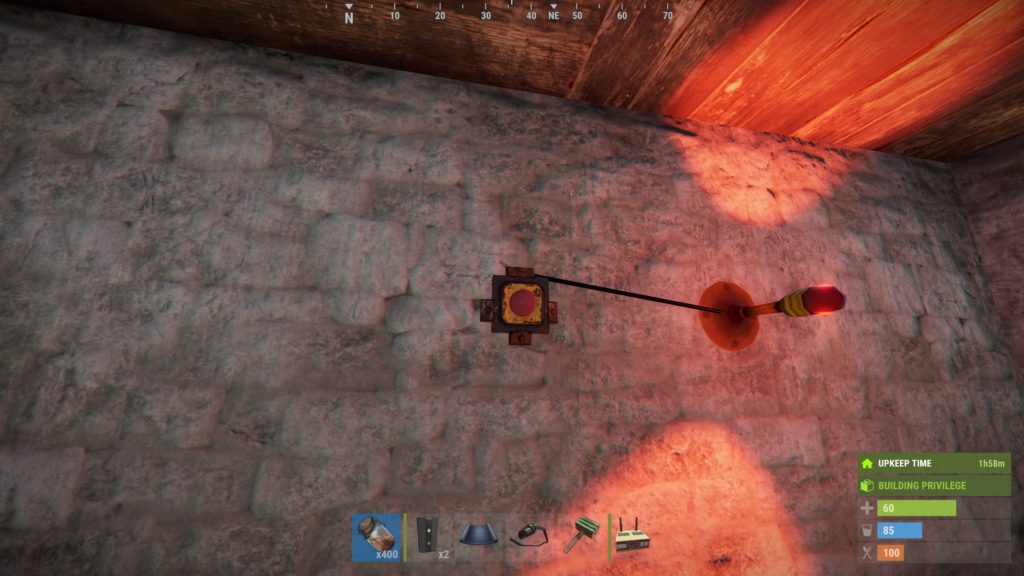
Switch(スイッチ)

普通のスイッチです。スイッチ自身の消費電力は0です。
入力電力が100だったとき、出力は100になります。 OFFのときは出力0になります。
端子は4つありますが、基本的には入力にはElectric Input , 出力はOutputを使用します。

下から入力して上から出力するイメージです。他の端子はスイッチを手動でON・OFFしなくても電気を流すだけでON・OFFできる端子です。
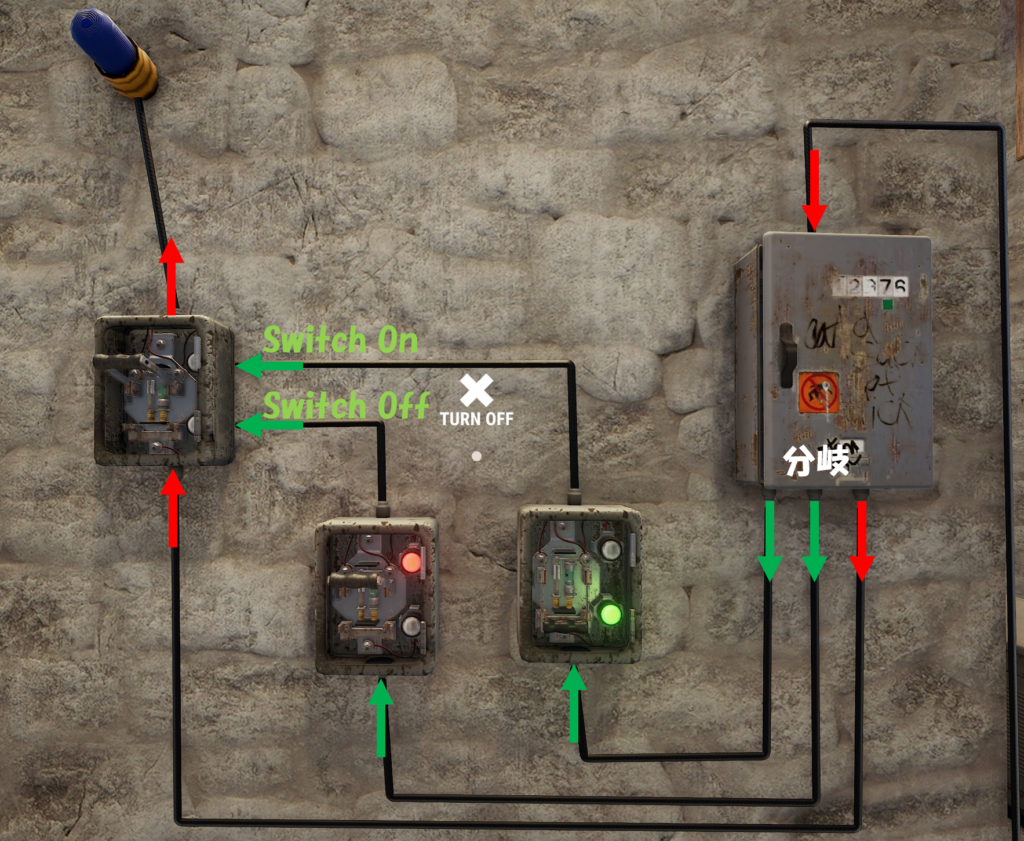
↑の画像のような回路を作ったとき、一番左のスイッチのSwitch On端子に電気を流すと、一番左のスイッチはONになり、Switch Off端子に電気を流すとOFFになります。既にSwitch On端子に電気が入っている場合、Switch Offに電気を流してもちゃんとOFFになります。
Splitter(分配器)

分配器は電力を2つもしくは、3つに分けることができます。分配器自身の消費電力はありません。
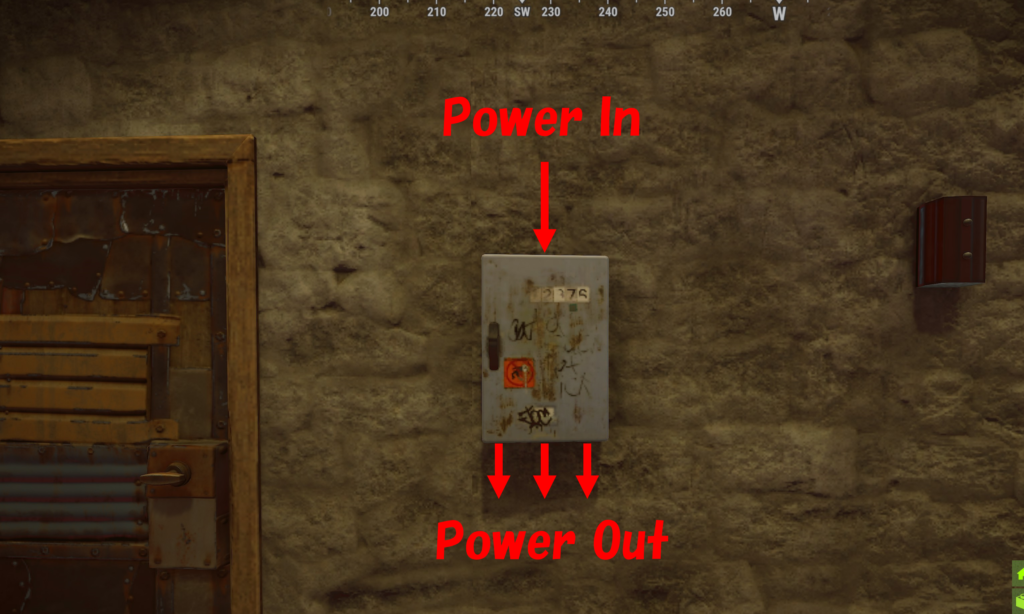
分配後の使用できる電力の上限は分配数によって変わります。
・3個中2個の出力端子を使用する場合
出力=入力/2
例:入力100の場合、出力は50,50になります。
・全ての端子を使う場合
出力=入力/3
例:入力100の場合、100を3つにわけるので出力は33,33,34となります。
Root Combiner(ルートコンバイナー)


Root Combinerは2つの電源を1つにまとめることができます。分配器の逆の働きをします。
自身の電力消費は0です。入力端子は発電機と蓄電池にしか繋げられません。
Blocker(ブロッカー)
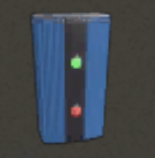
ある電力を別電力によって遮断したり通したりするときに使います。
ブロッカーは入力端子が2個、出力端子が1個ついています。
入力端子はPower InとBlock Passthroughがあります。Block Passthroughに1でも電力が流れるとPower Inから来た電力は遮られ、出力は0になります。ブロッカーの消費電力はありません。
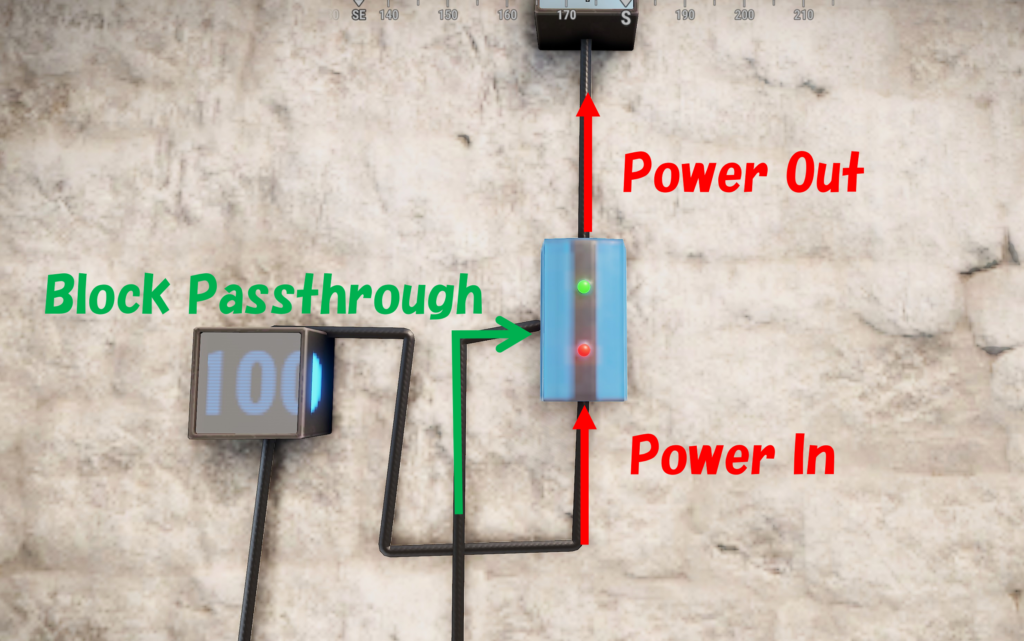
Electrical Branch(分岐器)

Electrical Branchは、指定した数だけの電力を分岐させることができます。
消費電力はありません。
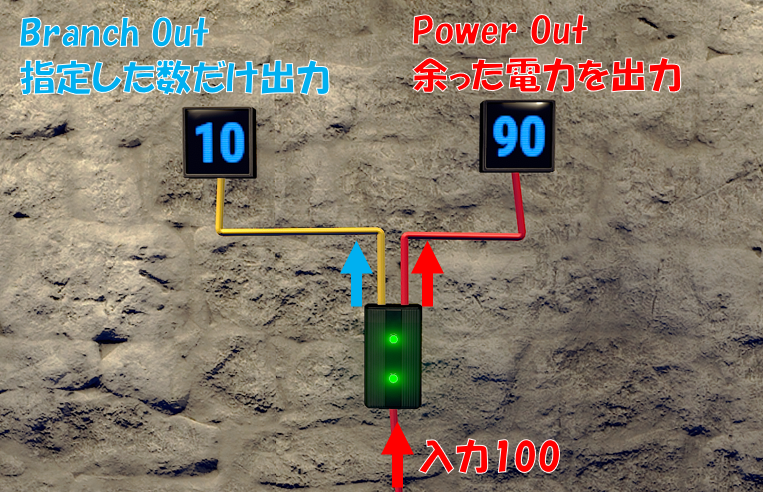
指定した数が入力電力以下の場合、入力電力がそのままBranch Outに出力されます。Power Outは0になります。
Timer(タイマー)

タイマーは指定した時間だけ、電気を通します。消費電力はありません。
デフォルトでは10秒に設定されています。
手動でONにしてから指定時間がたつとOFFになります。
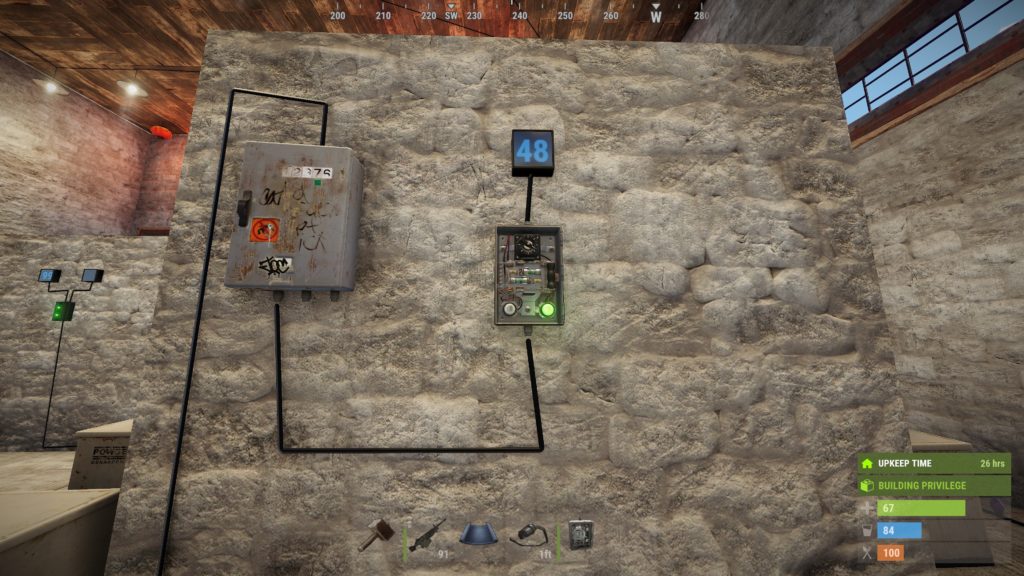
横にもう1つ、Toggle Onという入力端子がついています。ここに電気を入力すると、タイマーがONにできます。
Toggle Onの入力が0の状態から、電気が入力されると、1回だけタイマーがONになり、指定した時間だけ電気を通します。Toggle Onが入力されている間は、タイマーはONになりません。
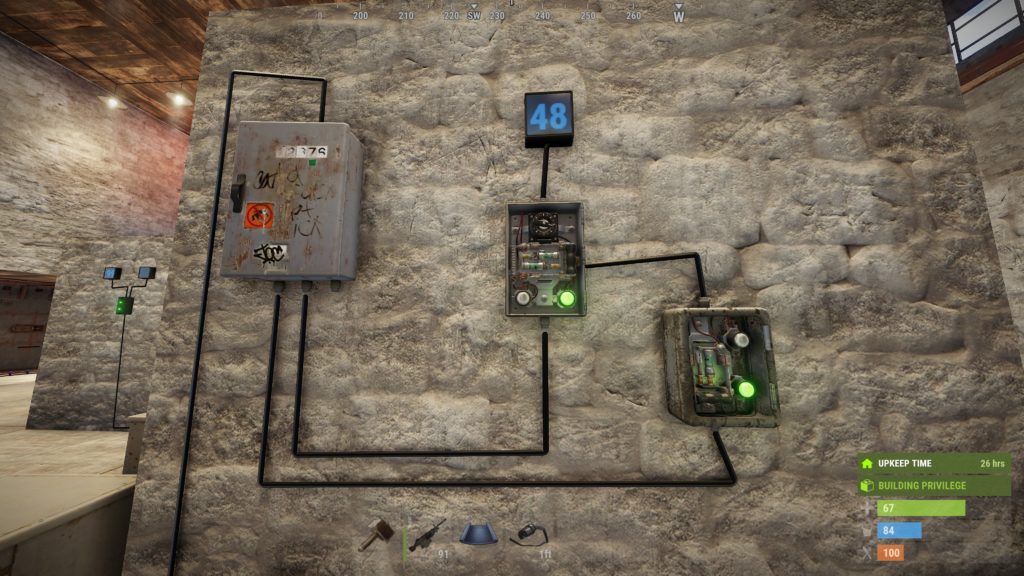
また、タイマーとXORスイッチを組み合わせることで、数秒おきに電気を出力するクロック回路を作ることができます。以下のように接続します。ブランチの設定値は1です。
画像の下から出ている赤線が大元の電線になります。タイマーに電気が入力されると、設定した時間だけ電気を通します。
設定した時間をすぎると、タイマーから出ている電力は途絶えて、黄色い線が電力0、黄緑色の線が電力1になります。片方が電力1になるとXORスイッチは出力があるため、水色線に電力1が来て、タイマーを起動します。
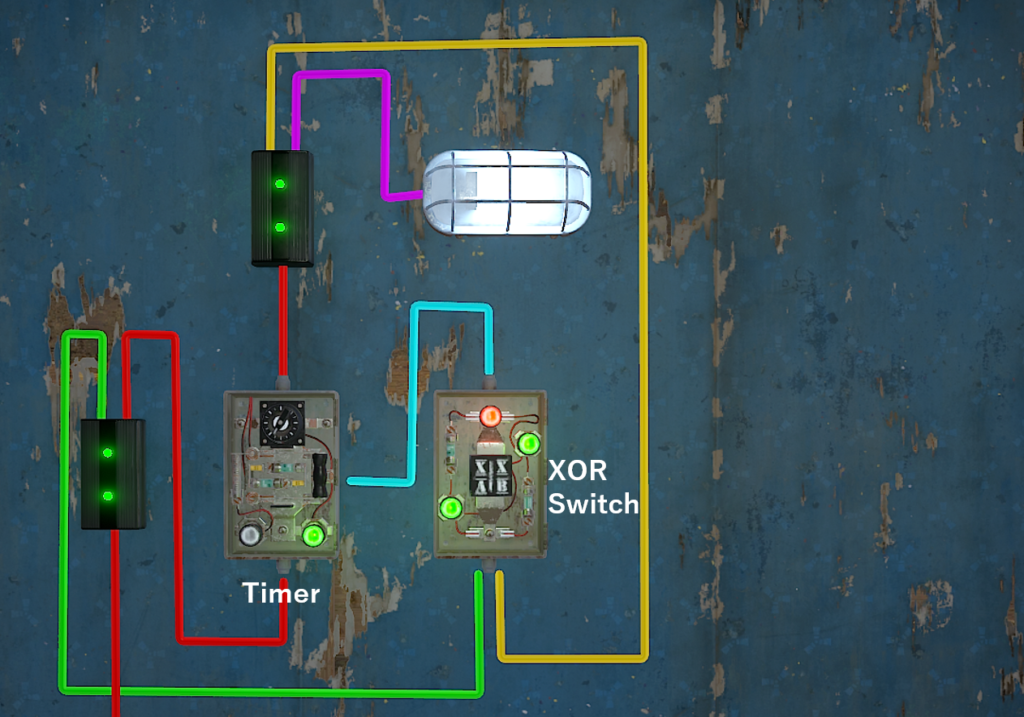
OR・AND・XOR Switch
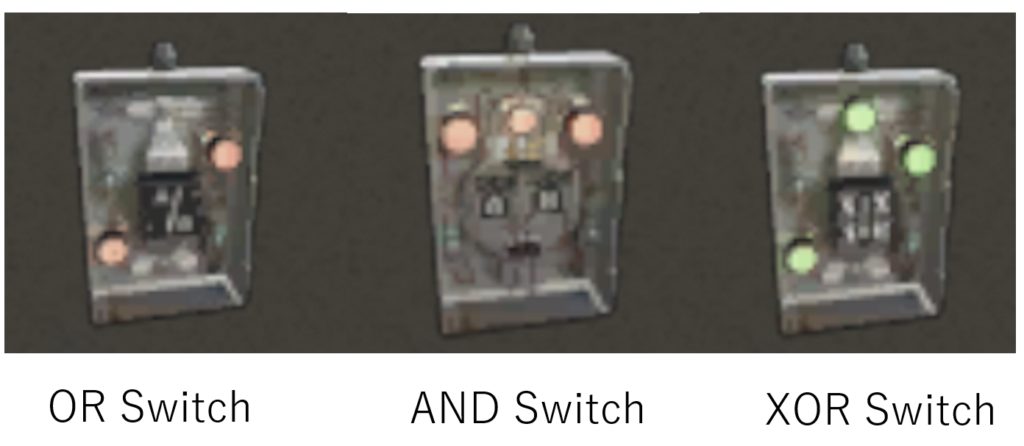
これらは同じ種類なので、同時に紹介します。
入力端子が2個あり、それぞれInput A、Input B となっています。
これらは2つの入力A,Bの組み合わせによって、出力するかどうか決まります。
消費電力は1です。
下の表では、電力があるときを1、ないときを0として表現しています。(実際の電力値ではないです)この表は見にくいと思いますが、変わっているのは出力だけです。
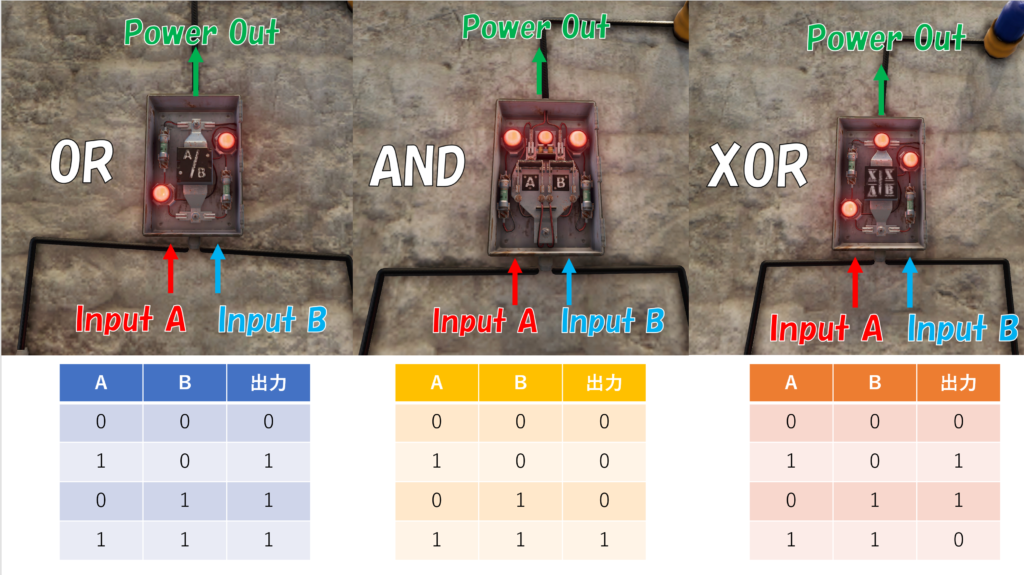
ORスイッチは片方どちらかの入力があれば、出力されます。
出力する電力は、入力電力の大きい方になります。
例えば、
・Aに100、Bに0が入力されていた場合、出力は100になります。
・逆にAに0、Bに100入力されていた場合も、出力は100になります。
・両方に100が入力されていた場合も出力が100になります。
・どちらも入力されていない場合は出力は0になります。
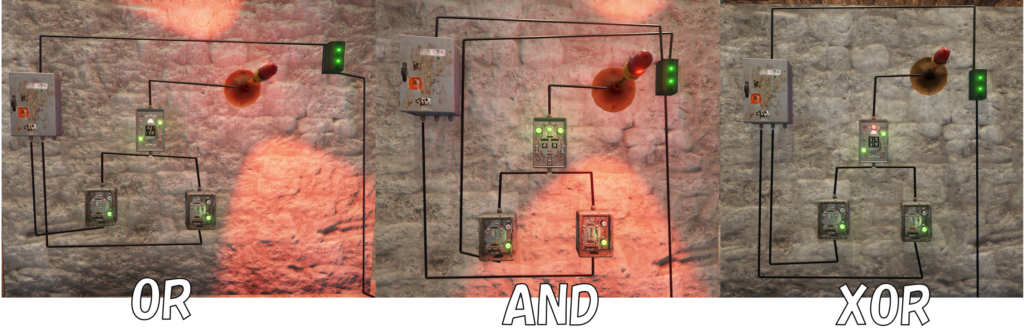
こんなかんじでANDもXORも表のように振る舞います。ANDは両方入力されないと出力されず、XORは片方だけ入力されているときのみ出力します。
現実の建物でも、階段や廊下で、2つスイッチがあって、片方を操作することで、点灯や消灯ができるものがあります。XORを使えばRUSTでもできることになります。
Counter(カウンター)

カウンターを使えば、入力された回数を数えて表示したり、電力値を表示したり、HBHFセンサーと組み合わせれば今いる人の人数を表示させることができます。消費電力はありません。
カウンターには4個の入力があります。
- Power In:電源
- Increment Counter:入力するとカウンターの値が1増える
- Decrement Counter:入力するとカウンターの値が1減る
- Clear Counter:入力するとカウンターが0にリセットされる

↑の写真では、下の3つのスイッチを操作するとカウント数を操れます。
例えば、Increment CounterをONにするたびに数字が増えます。
カウンターが表示できるのは0から100までです。
そしてカウンターには2種類のモードがあります。モードはEキーを長押しすると変えることができます。
- Show Counter:カウント数を表示する
- Show Passthrough:入力された電力値を表示する(電流計のような感じ)
↑の写真の左のカウンターでは電力を表示しています。これはリアルタイムで表示されます。
さらに、カウンターはただ数えるだけではなく、カウント数が指定した値を超えると電気を通します。デフォルトでは10に設定されているので、10回以上カウントすると電気を通します。値はSET TARGETで設定できます。
また、カウンターを使用した回路を以下に載せています。(2022年9月29日追記)
Memory Cell(メモリセル)
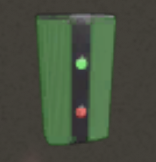
メモリセルには出力端子が2個あり、入力によって出力先を変えられます。
入力端子は4個、出力端子は2個あります。消費電力はありません。
入力端子
- Power In:電源入力
- Set:この端子に入力している間はOutputに電気が流れます
- Reset:この端子に入力している間はInverted Outputに電気が流れます。
- Toggle:SetとResetに入力されていない前提で、この端子に電気を入力する度に電気が出力される端子が入れ替わります。
出力端子
- Output
- Inverted Output
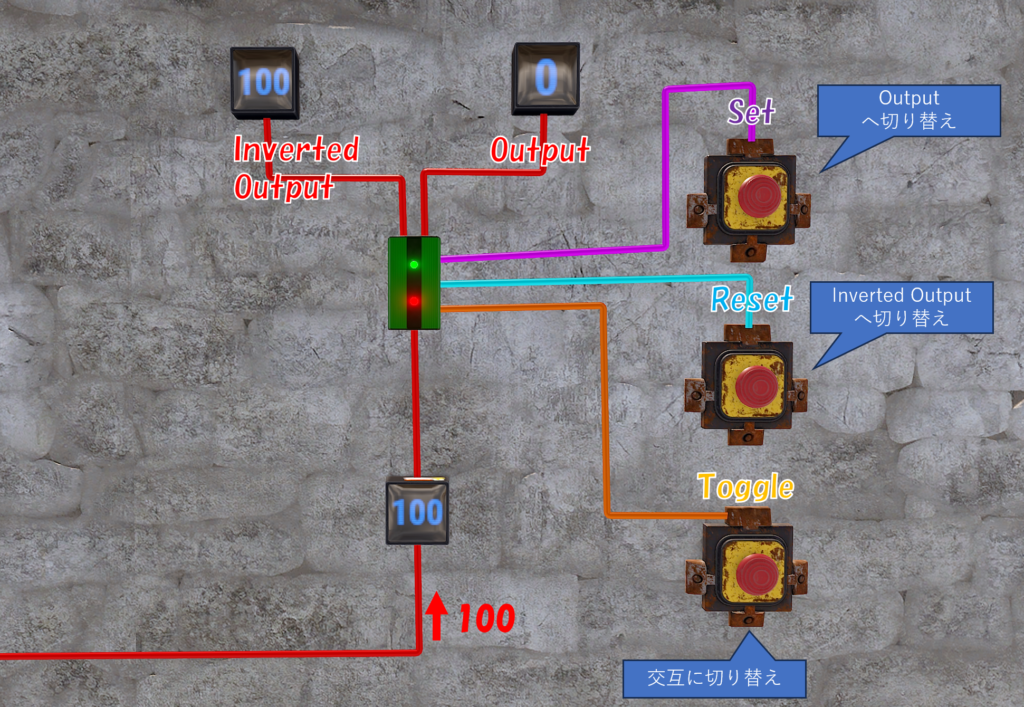
RAND Switch(ランドスイッチ)

ランドスイッチは入力端子が3個、出力端子が1個ついています。消費電力はありません。
入力端子
- Power In:電源入力
- Set:この端子に入力するとランダムにPower Outから通電します。
- Reset:この端子に入力すると通電しなくなります。
乱数に基づいて出力されるので、ネタ要素として使われるそうです。
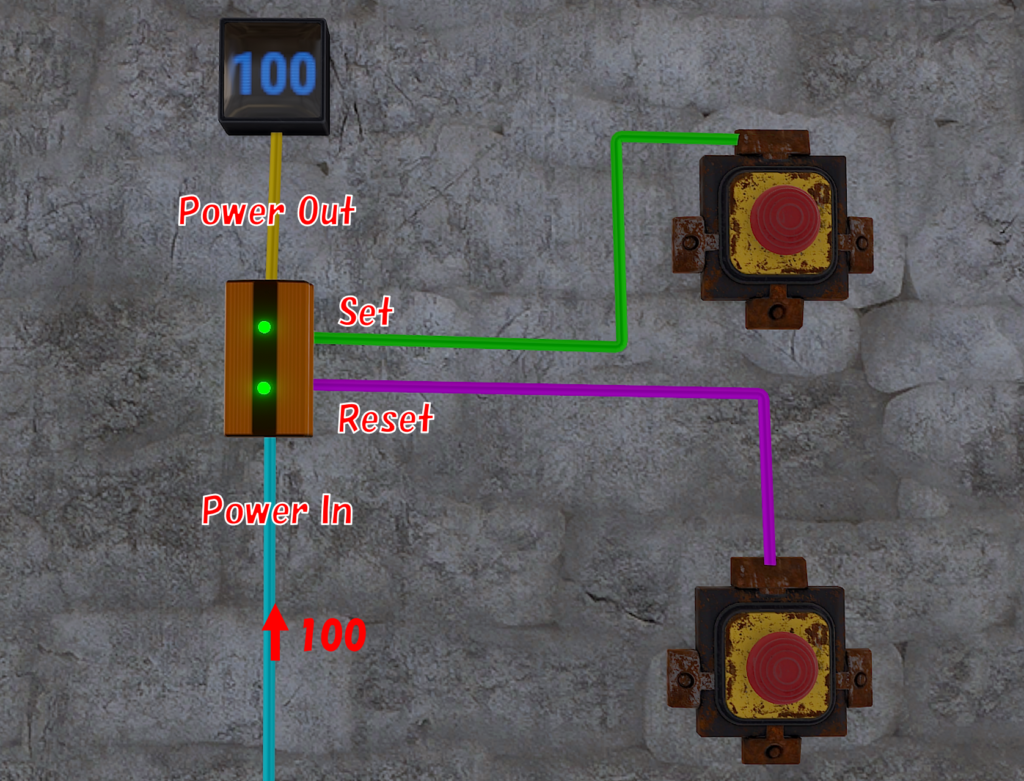
無線機
無線機は送信側と受信側で周波数を同じ値にしておくと、通信できます。通信といっても、信号を拾うだけです。
RF Broadcaster ・ RF Transmitter (送信機)
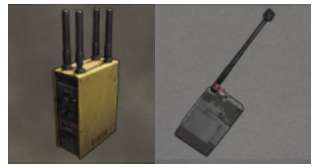
まずは送信するアイテムを紹介します。
左がRFブロードキャスターで右がRFトランスミッターです。
RFブロードキャスター:設置型、入力端子に電源を入力すると送信します。必要電力は1です。
RFトランスミッター :携帯型、左クリックでボタンを押します。押している間は送信します。
違いは持ち運べるか、回路に組み込めるかどうかです。
RF Receiver ・ RF Pager(受信機)
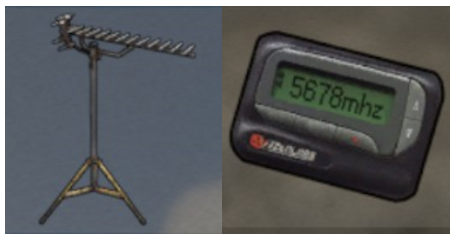
左がRFレシーバーで、右がRFポケベルです。
RFレシーバー:設置型です。入力端子に電源を入力しておくと、設定された周波数の電波を受信したとき、出力端子から入力電力-1の電力が出力されます。受信している間のみ出力します。
RFポケベル:昔のポケットベルのような形をしています。携帯型です。受信している間ずっとなっています。サイレントモードに変えると、スマホのバイブレーションのような音に切り替わります。このアイテムは地面に落としても、ボックスに入れていても近くいると聞こえます。


無線機を使った仕掛け
Oil Rigにある鍵付き箱を誰かがハッキングすると周波数4765MHzの電波が飛びます。Large Oil Rigは4768MHzです。
Giant Excavator pitの内部にあるエンジンを始動する(ディーゼル燃料を入れる)と4777MHzの電波が飛びます。
これにより、施設に誰かがいるかわかりますし、自分が施設にいるなら、知られてしまうかもしれません。(実際使ってる人はそんなに見ないですが)
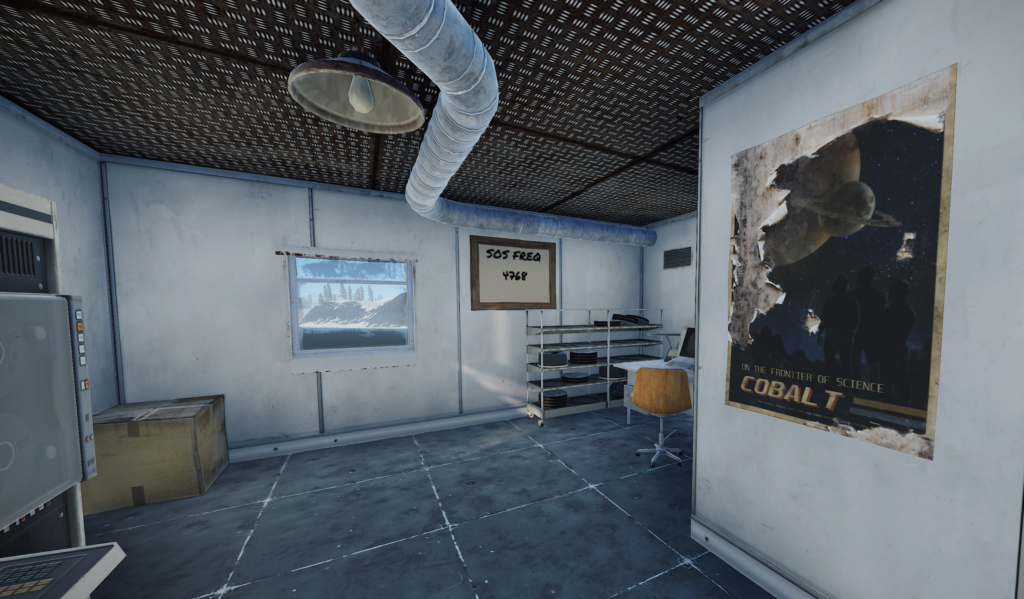
電話
更新:2021年8月6日
ここで紹介する電話を使えば離れたユーザ同士でボイスチャットが可能です。
TELEPHONE(電話)

このアイテムはDLCではなく、標準で使えます。
消費電力は1で、電力を供給する必要があります。
パススルーがあるので、電話に着信があった場合、ライトを光らせるなどが可能です。着信があると電話の音がなります。
電話帳には各施設の電話番号がありますし、任意の電話番号を登録しておくこともできます。
また、電話の中を開き、カセットテープを入れることができます。カセットテープを入れておくと、相手が留守電を残すことができます。相手側は電話をかけたときに、3コール目で、下のように、「Leave a voicemail」というボタンが出るので、スペースを押すと、録音モードになります。 (詳細は後述)
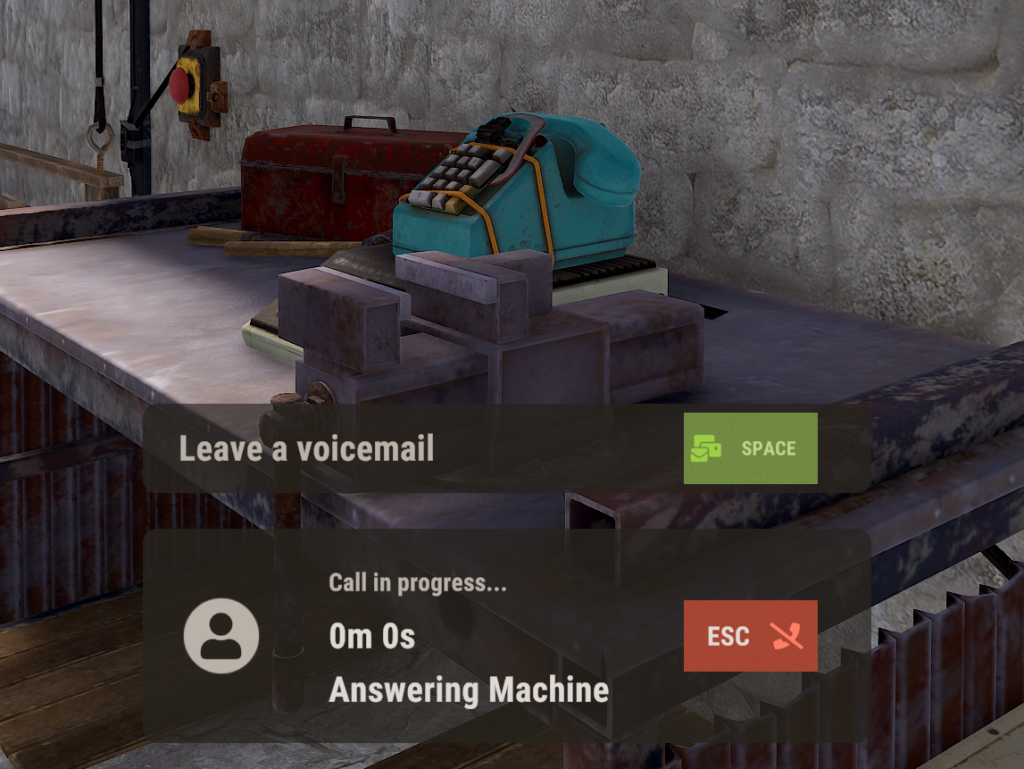
MOBILE PHONE(携帯電話)

このアイテムはVoice Props PackというDLCを購入することで使えるようになります。
電気は必要ありません。
どこにいても電話をかけることができます。
マウス左ボタンで使います。中身の使い方は以下です。
電話の使い方
設置した電話に近づき、表示が「MAKE CALL」の状態で「E」キーで使うと、以下のような画面がでてきます。携帯電話の場合は左クリックでこの画面になります。
上に出ている番号は、その電話の電話番号です。この電話の名前を入れられるところがありますが、名前は入れなくてもOKです。
キーパッドで相手の電話番号を入れて、電話マークを押すだけで発信できます。
下にあるVOICEMAILを押すと、留守電が聞けるメニューになります。
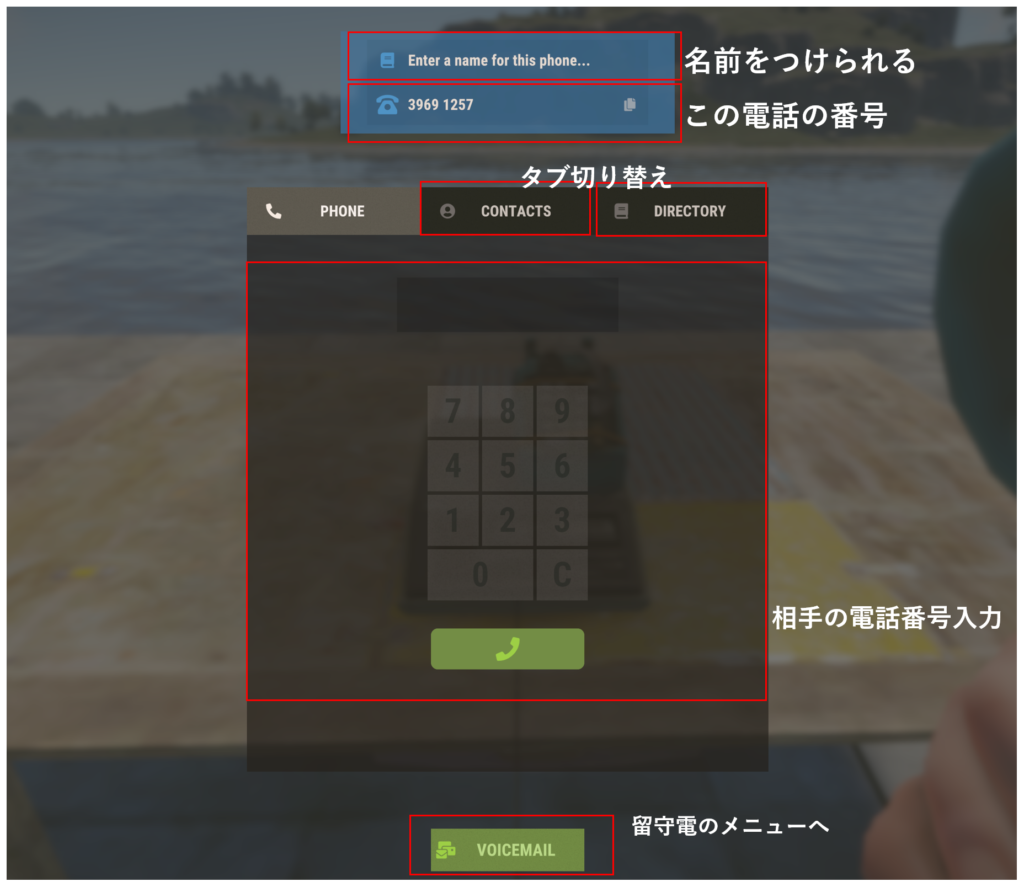
CONTACTSタブでは、ユーザが好きな電話番号を登録できます。
登録しておけば、キーパッドを使わずにすぐに発信できます。
新規登録は下側の緑部分で行います。
DIRECTORYタブでは、すでに登録されている、各施設の電話番号がでてきます。
各施設に電話が設置されていて、そこにも発信することができます。
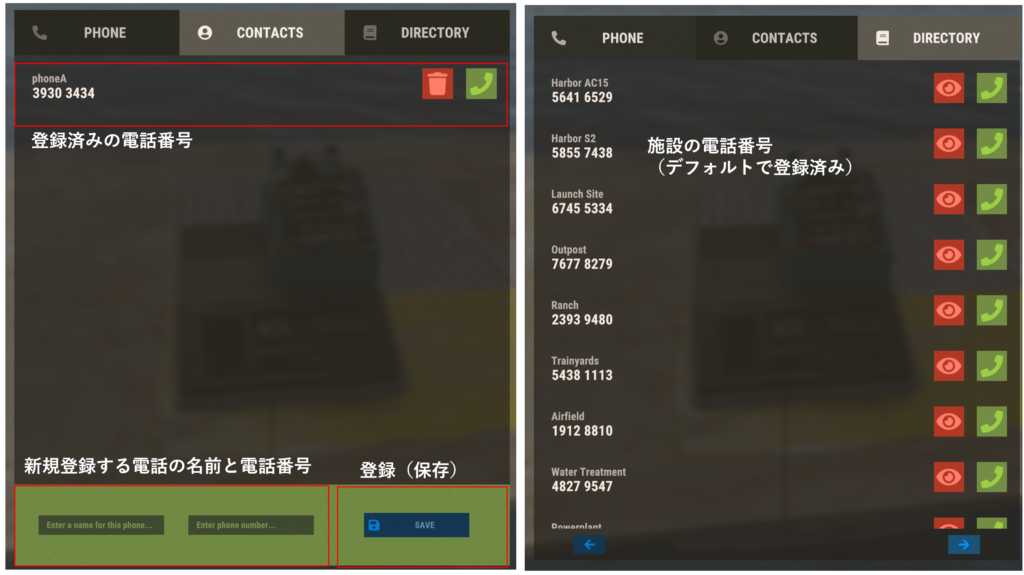
ボイスメールではこの電話に記録された留守電(10秒)を聞くことができます。
この機能は電話にカセットテープが入っていないと記録できません。
カセットテープのランクによって、記録できる留守電の本数が変わります。
CASSETTE-SHORTの場合は合計10秒(留守電1本分)しか記録できないので、留守電が来る度に上書きされます。
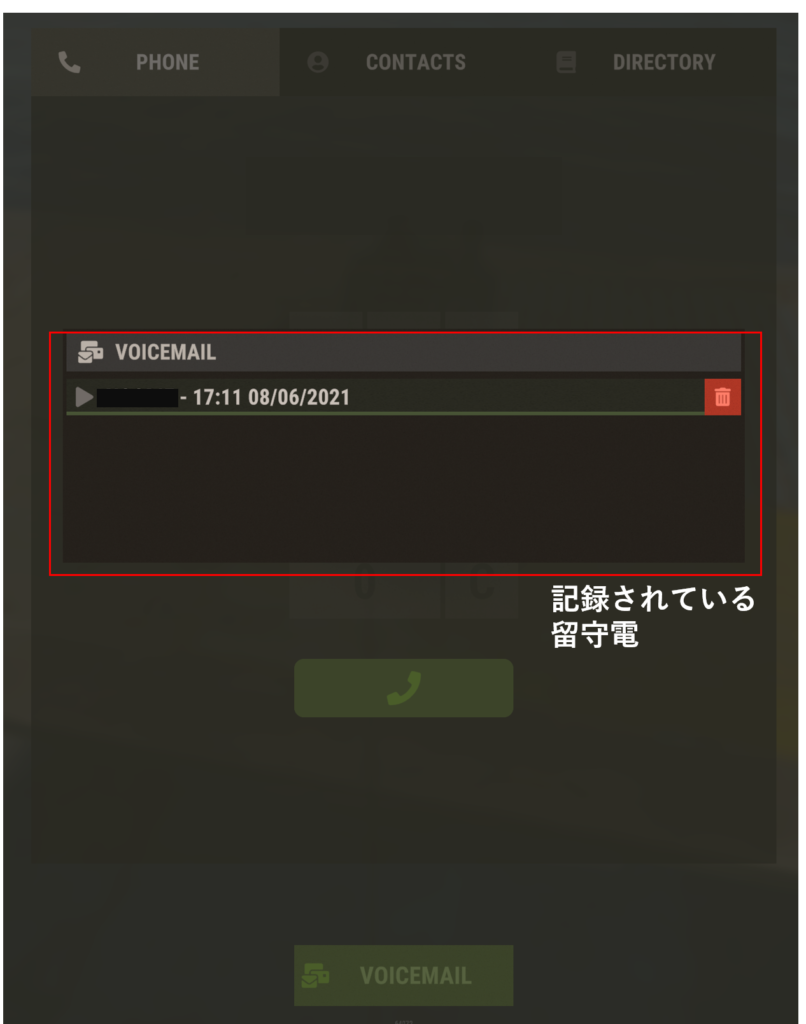
相手側の操作ですが、留守電を残すときは、電話をかけて少したったあとに、「Leave a voicemail」と表示されるので、スペースキーを押します。
(宛先の電話にカセットテープがセットされている場合のみ)
このとき、謎の大きな音楽が流れます。
スペースキーを押すと、10秒間留守電を残すことができます。
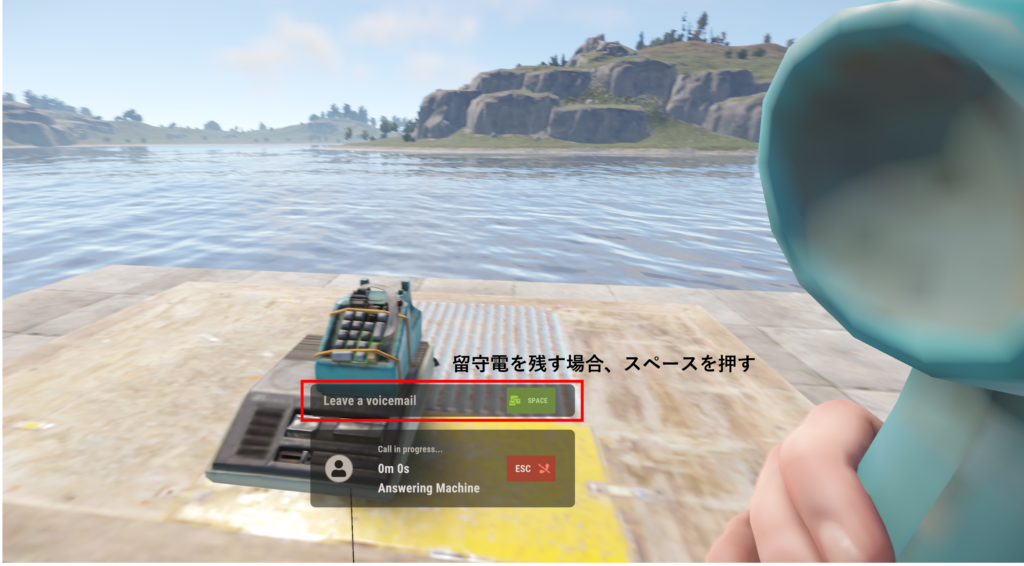
留守電の記録途中でESCを押すと、相手の電話には何も記録されません。
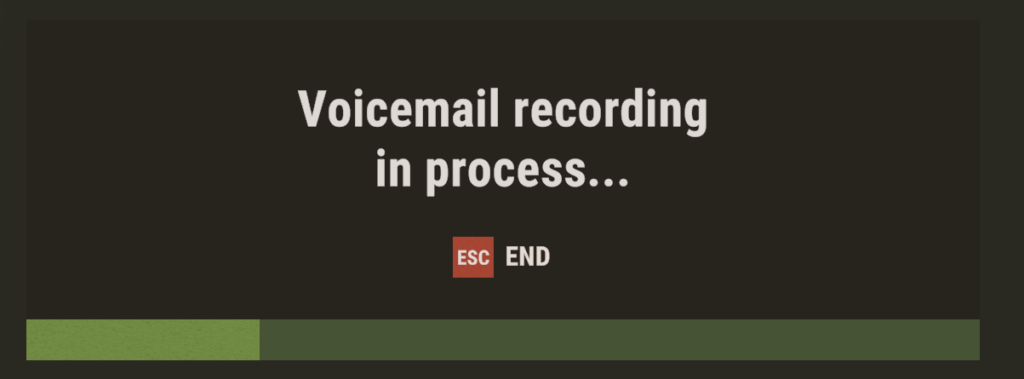
音楽系 (voice Props Pack )
BOOM BOX(ブームボックス)

音楽を流すことができます。電気が必要で、消費電力は10です。
右に端子が2個、左に端子が1個あります。
右上の端子:Powerに電気を入力します。
右下の端子:Toggle Playに電気を入力したり、しなかったりで、音楽のオンオフを切り替えることができます。
左上の端子:Audio Outは、音楽を必要としている別の装置へつなぐ端子です。

流す音楽についてはカセットテープを流すか、インターネットラジオを流すの2通りになります。
Eキー長押しで、以下のメニューになります。
カセットテープの場合は、普通にカセットテープを入れて再生するだけです
設定をクリックすると、インターネットラジオを選曲できます。
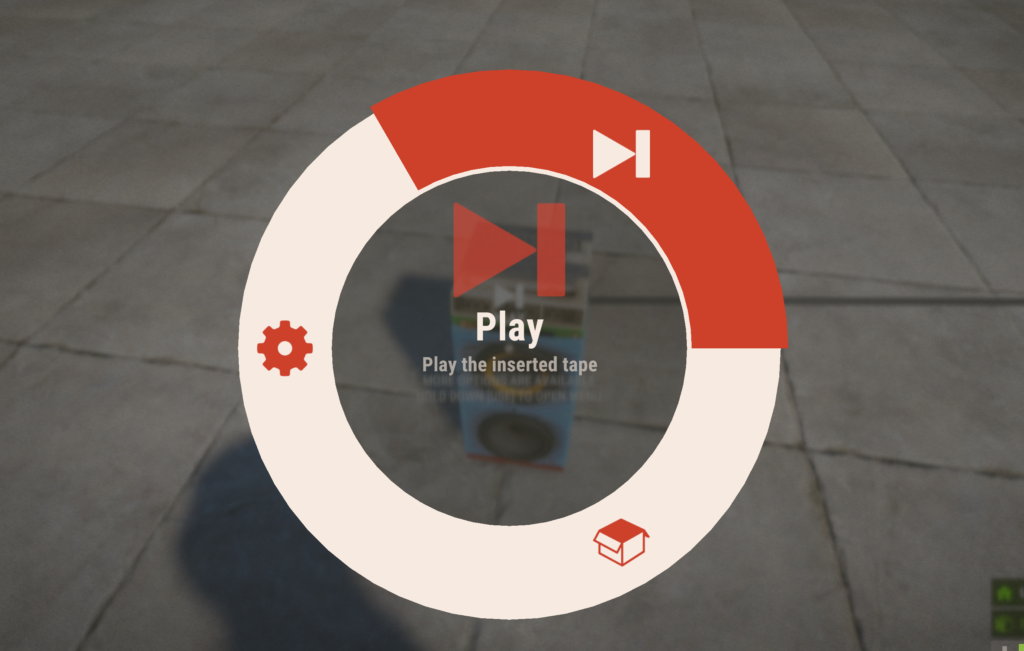
インターネットラジオはいろいろラインナップがあり、JPOPラジオもあります。
ラジオ局を選んで保存し、再生することで、インターネットラジオが聞けます。
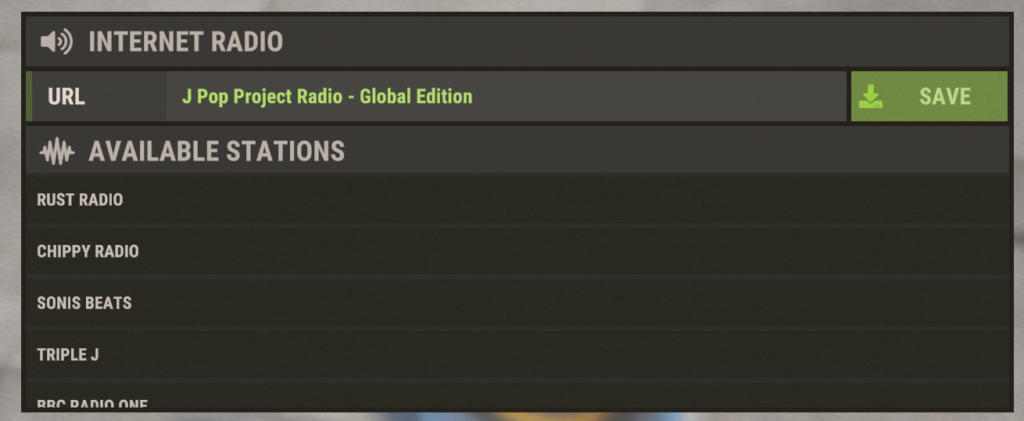
DISCO FLOOR(ディスコフロア)

床に設置できる光るパネルです。
消費電力は1、パススルーがあるので直列で配線できます。
スキンとして種類が2個あり、タイルのマスが多いものと少ないものがあります。(パネル面積は同じ)
近づいてEキー長押しで、光らせ方を変更できます。
Patternは模様を変更できます。
Volume Sensitivityはボリューム感度ですが、少しだけ速度が変わるようです。(すみませんが、詳しくは不明です)
Speedは模様の速度が変えられます。
Gradientは色を変更することができます。
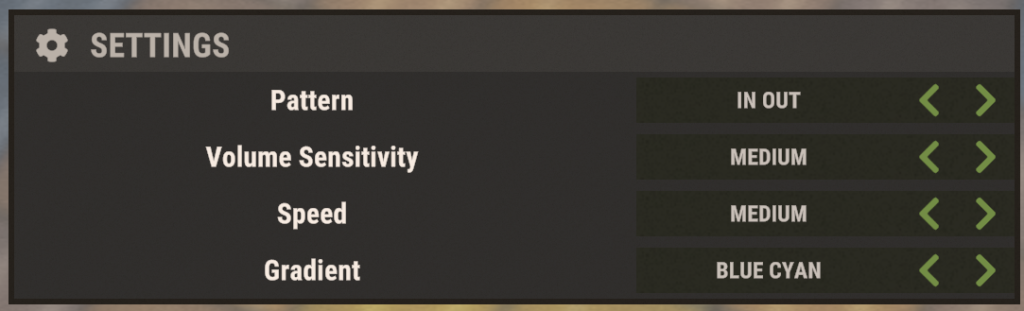
色とパターンの組み合わせは40通りあります。
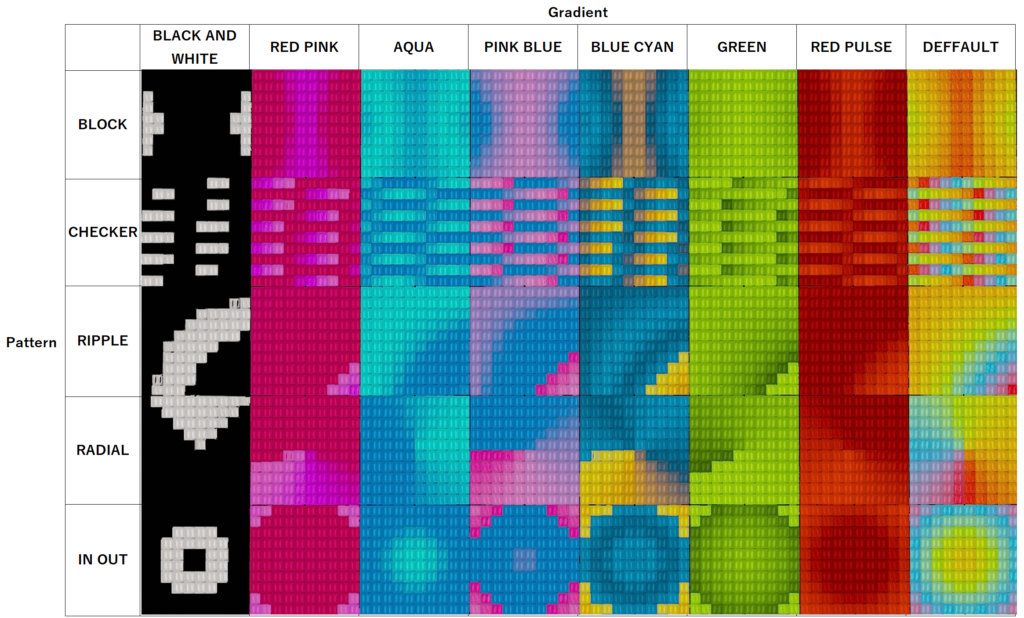
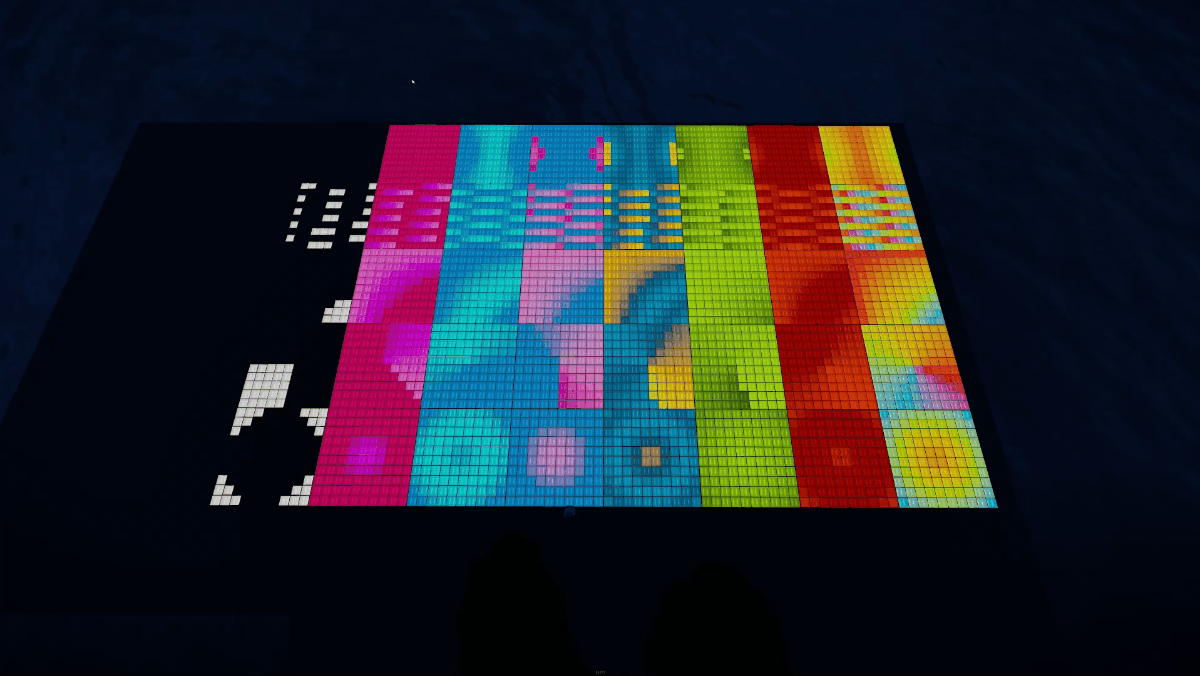
接続方法は以下のようにします。
BOOM BOX(Audio Out)ー(Audio IN)ディスコフロア (Audio Passthrough) ー (Audio IN)ディスコフロア (Audio Passthrough) ー ・・・・
普通の電力ではなく、Audio Outと接続することで模様が動くようになります。(普通の電力を結んだ場合、模様が動かないです)
CONNECTED SPEAKER(コネクテッドスピーカー)

普通のスピーカーです。例えば、BOOMBOXと接続すれば、広範囲で音楽を流すことができます。
消費電力は1です。
BOOMBOXとの接続例が以下です。
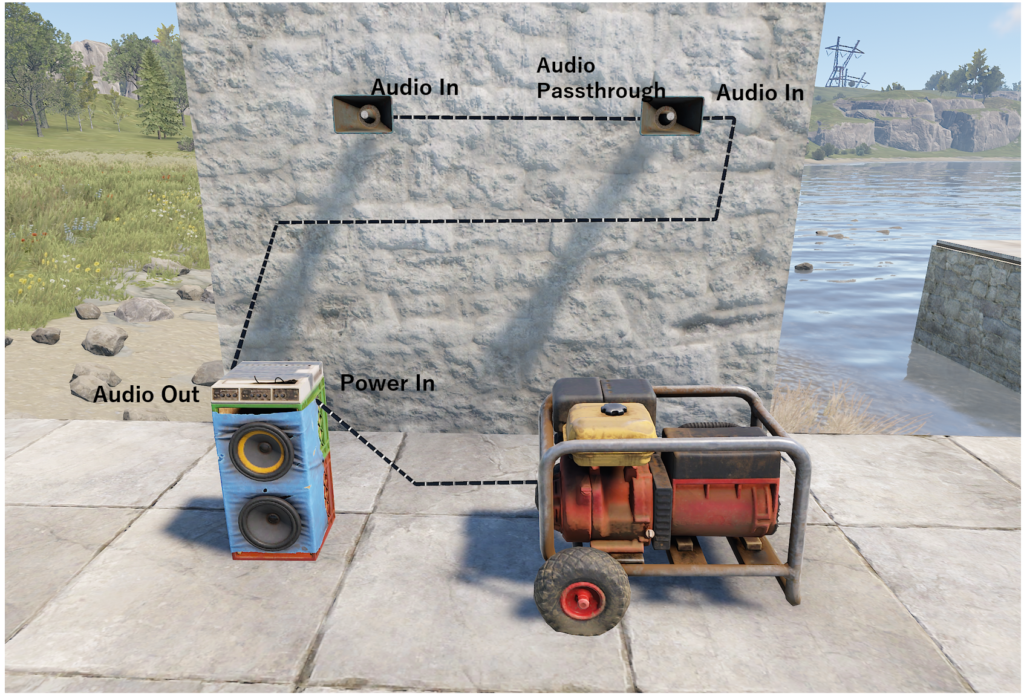
DISCO BALL/LASER LIGHT/SOUND LIGHT(ディスコライト/レーザライト/サウンドライト)

DISCO BALLはミラーボールみたいなものです。電力を必要とします。消費電力は1です。
LASER LIGHTはレーザを出します。設定で色や速度が変えることができます。 音楽を必要とします。消費電力は1です。
サウンドライトは光るだけです。 設定で色や速度が変えることができます。 音楽を必要とします。消費電力は1です。
接続例は以下です。参考にしてください。
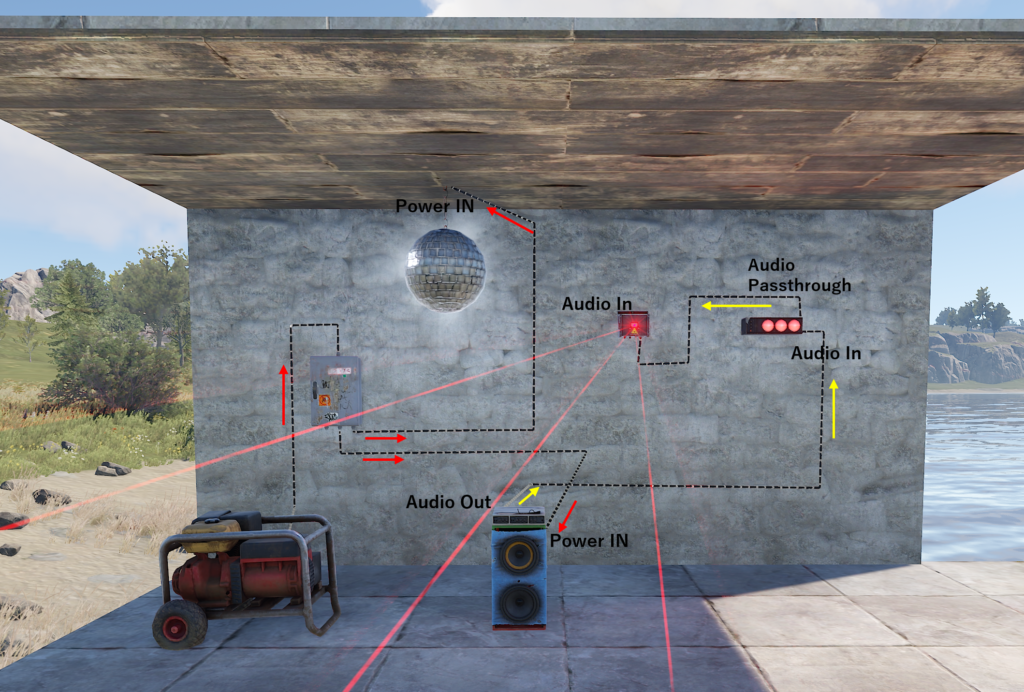
MICROPHONE STANDとMEGAPHONEは説明を割愛します。
RUST+(ストレージモニター,スマートスイッチ,スマートアラーム)
サーバーとのペアリングについて
スマホにRUST+のアプリが入っていて、ログインができている前提です。
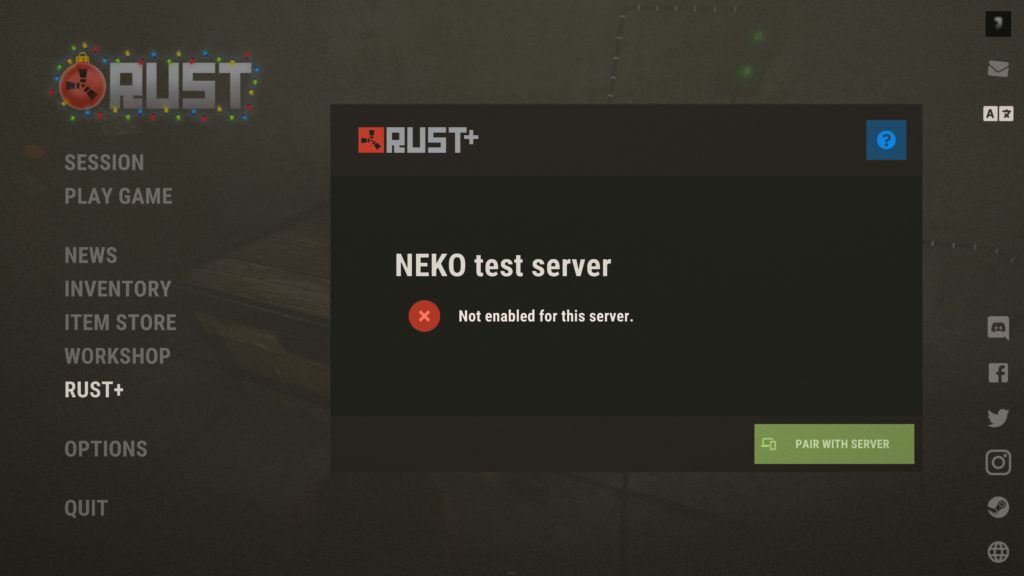
ESCを押して、RUST+のタブを見ます。緑色の「PAIR WITH SERVER」をクリックし、サーバーとアプリをペアリングしていきます。
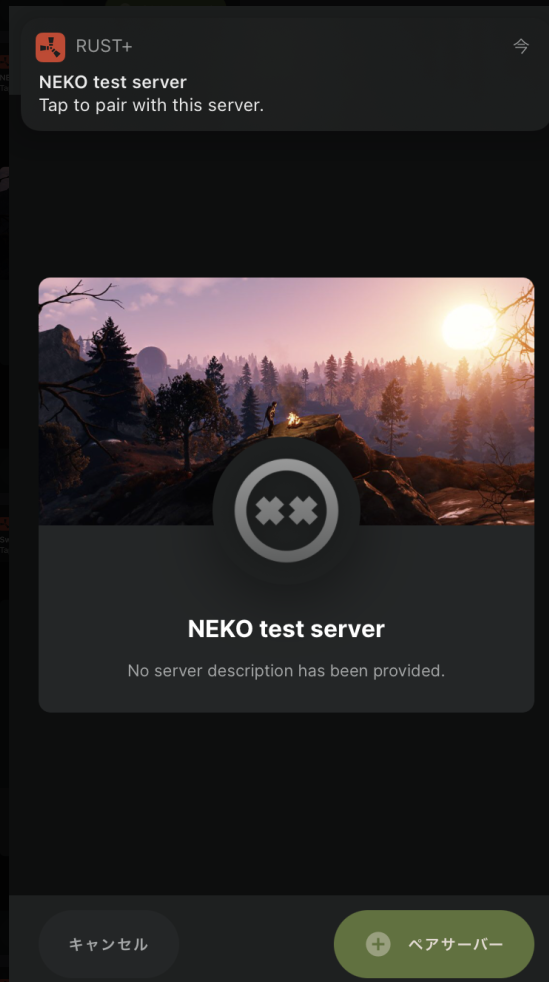
クリックすると↑のように出てくるので、「+ペアサーバー」をタップしてサーバーをペアリングします。ペアリング後に、「サーバーがオフラインです」のような表示が出てきた場合は、RUST+に対応していないサーバーですので、これ以降は諦めるしかありません。
Storage Monitor(ストレージモニター)

ストレージモニターは、建築棚や箱の中にあるアイテムをスマホのアプリで見ることができます。
次に、使い方を説明します。
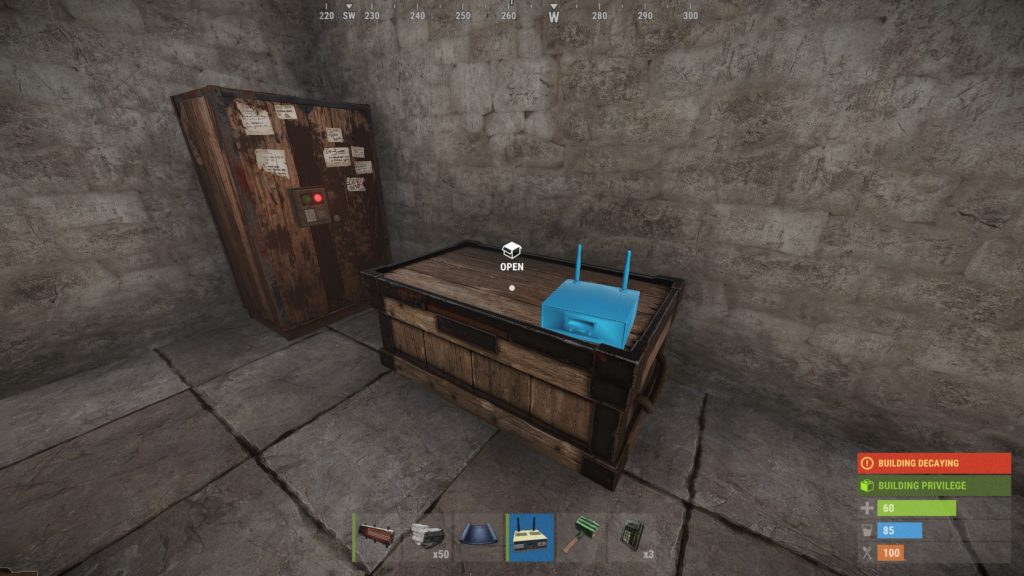
↑のように箱や建築だなにストレージモニターを設置します。
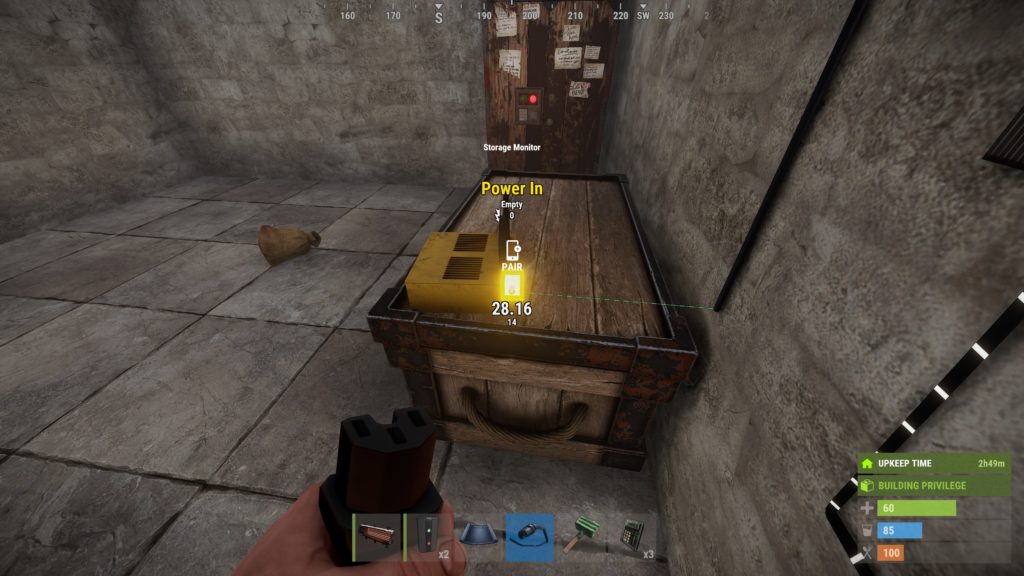
↑のようにPower Inに電源を供給していきます。
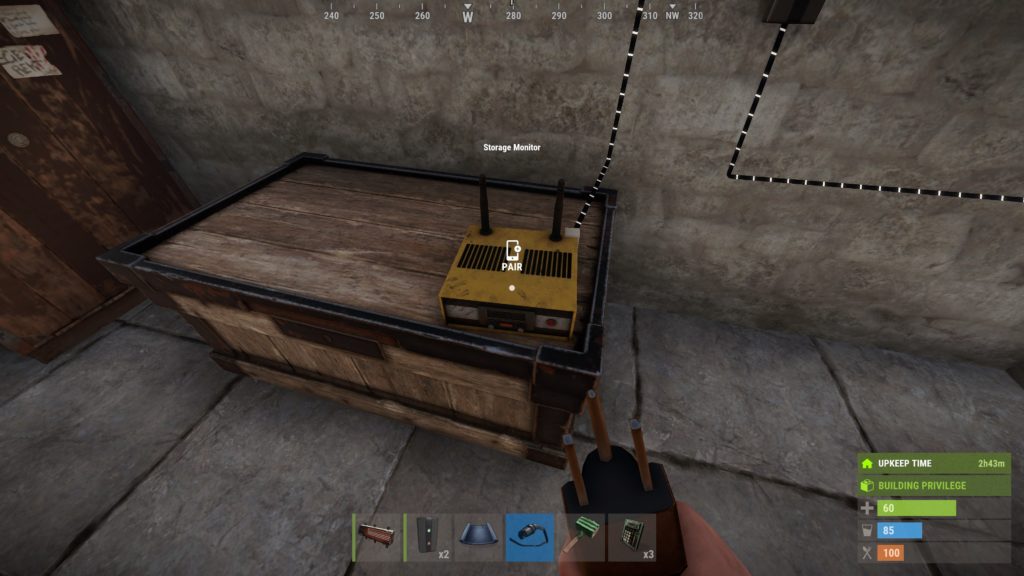
↑のようにEキーを押してペアリングします。
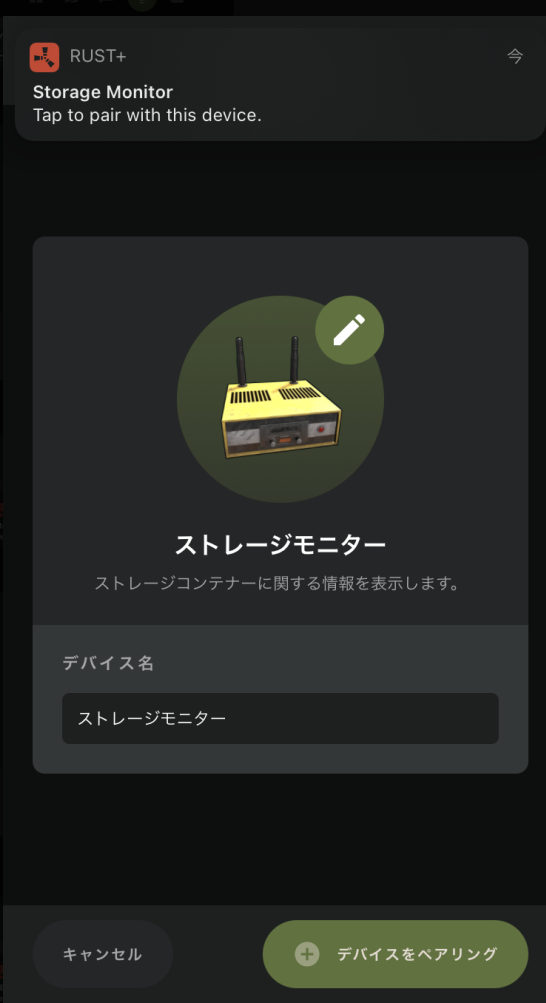
するとスマホに通知が来るので、「+デバイスをペアリング」でペアリングします。
このときにデバイス名も決められます。
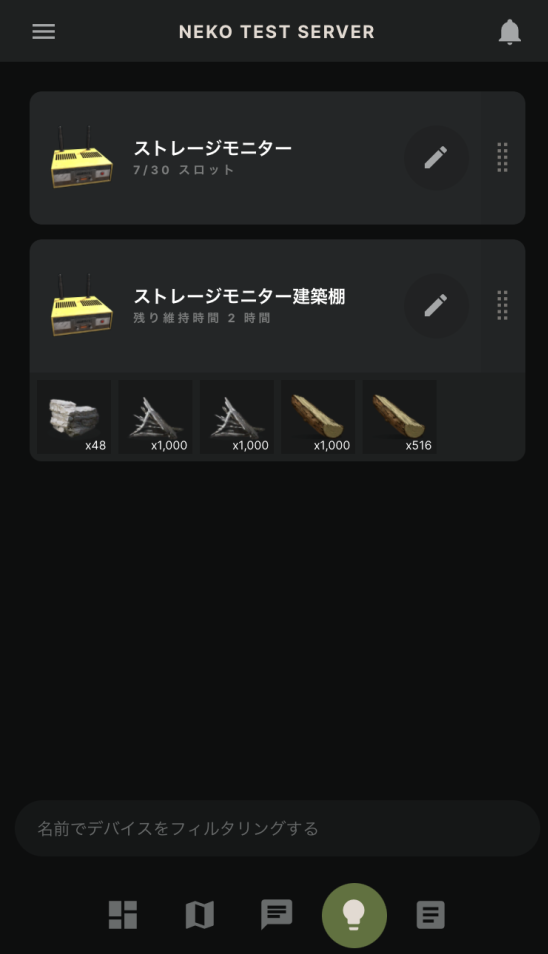
ペアリングすると↑のように、箱や建築棚の中身をスマホから確認することができます。
Smart Switch(スマートスイッチ)

スマートスイッチはスマホからスイッチをON/OFFすることができます。
また、普通のスイッチと同様に手動でON/OFFすることもできます。
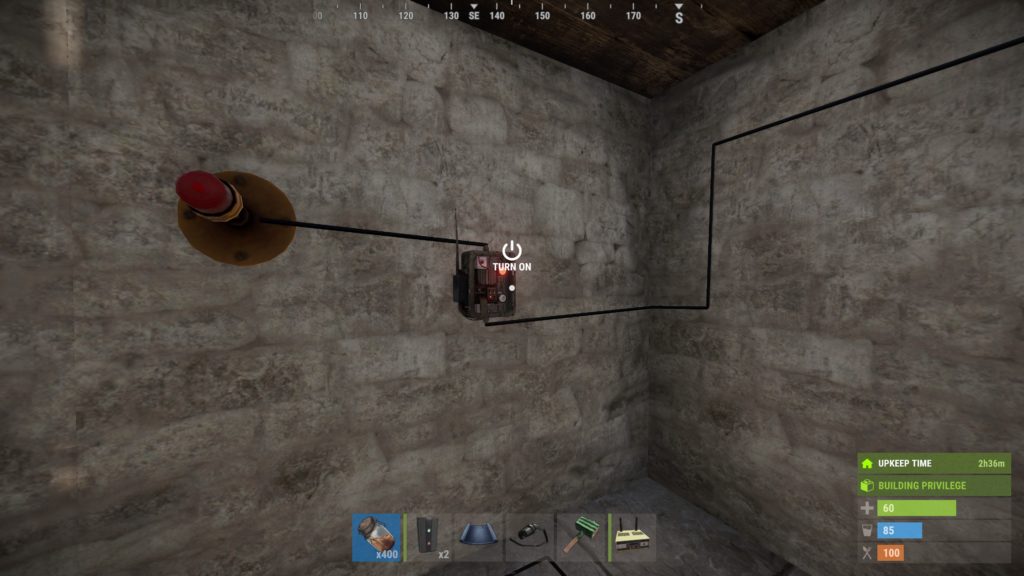
今回は
電源—-スマートスイッチ—回転灯
のようにつなぎました。
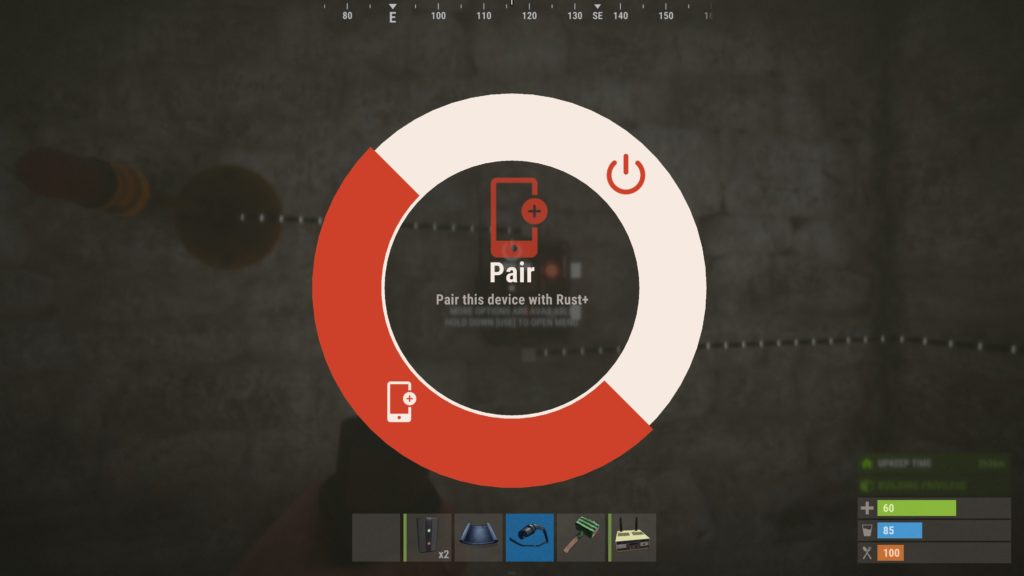
次にEキーを長押しして、↑のようにスイッチとアプリをペアリングします。
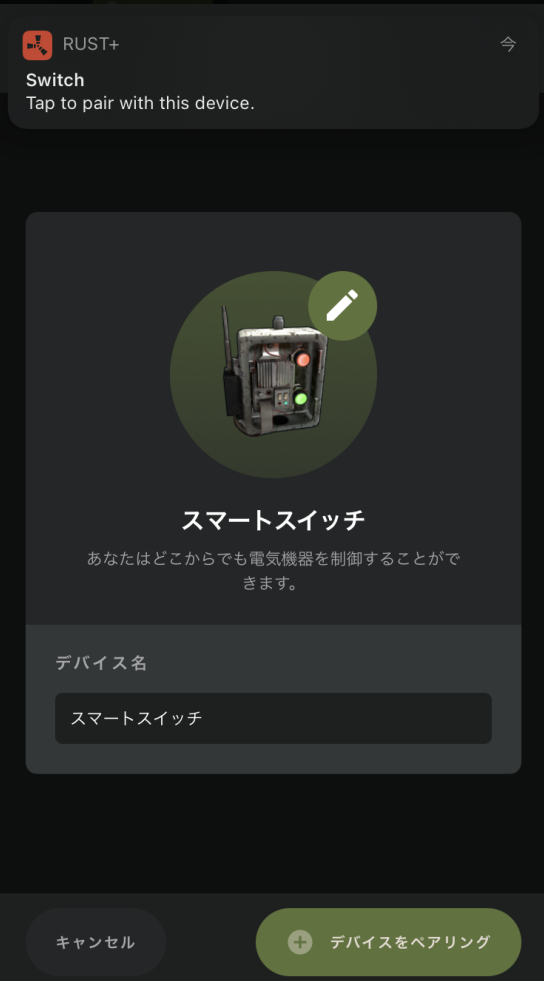
ペアリングすると↑のように、通知が来るので、「+デバイスをペアリング」をタップしてペアリングします。
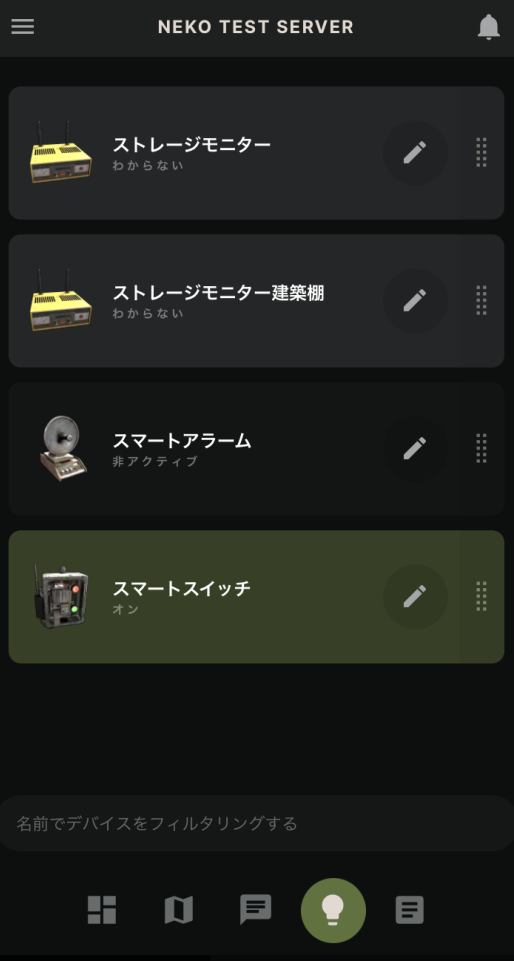
↑のように出るので、スマートスイッチのところを押して見ると、ゲーム上にあるスマートスイッチがONになったりOFFになったりすることが確認できます。
Smart Aram (スマートアラーム)

スマートアラームは電気が入力されたとき、設定したメッセージをアプリに通知してくれます。
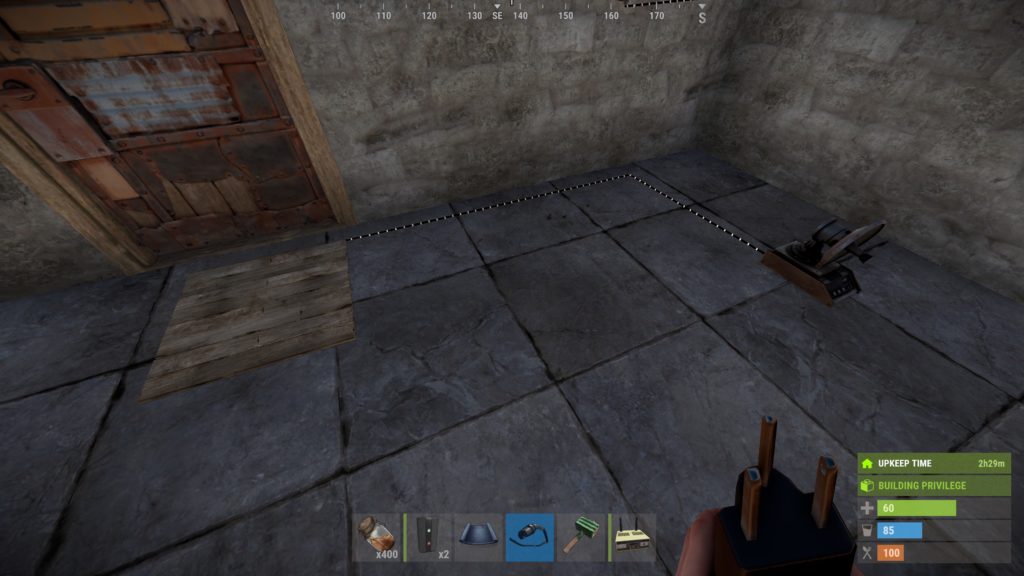
↑のように、今回は
圧力版—スマートアラーム
のように配線してみます。
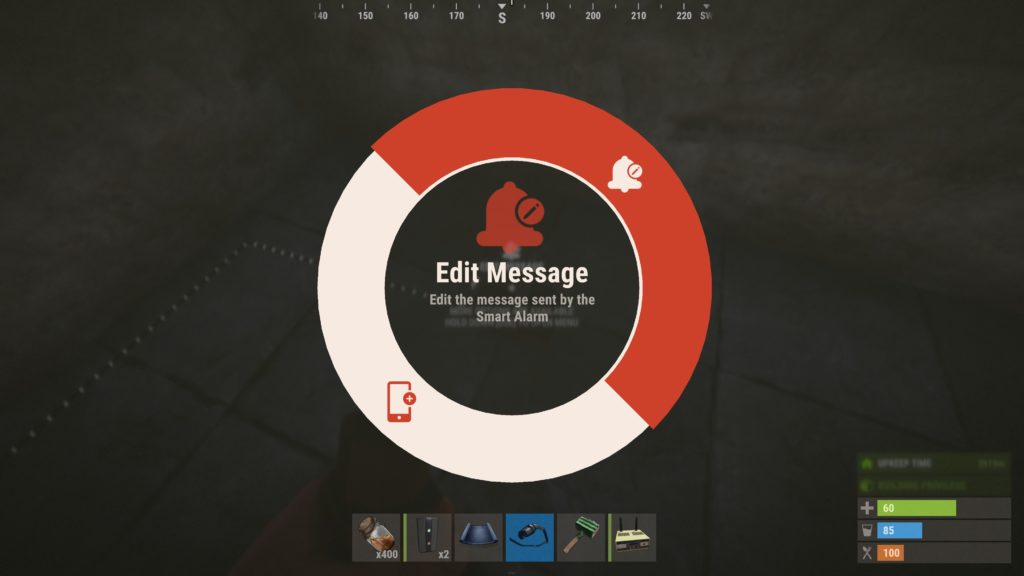
スマートアラームのところでEキー長押しでメニューを↑のように表示し、Edit Messageをします。
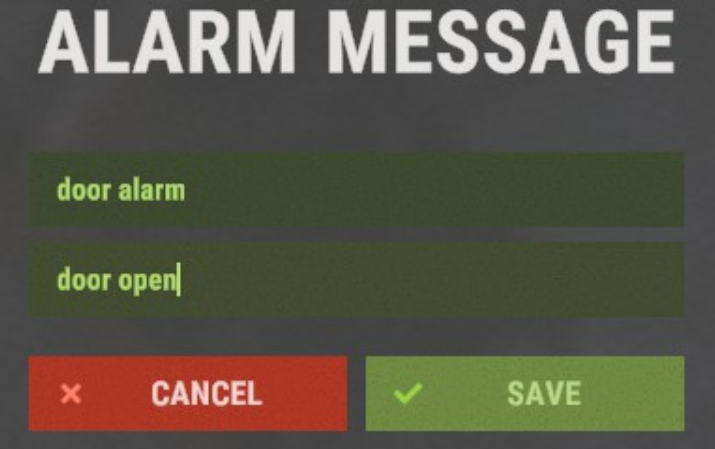
今回は↑のようにアラームの名前をdoor alarm、メッセージ内容をdoor openとしました。
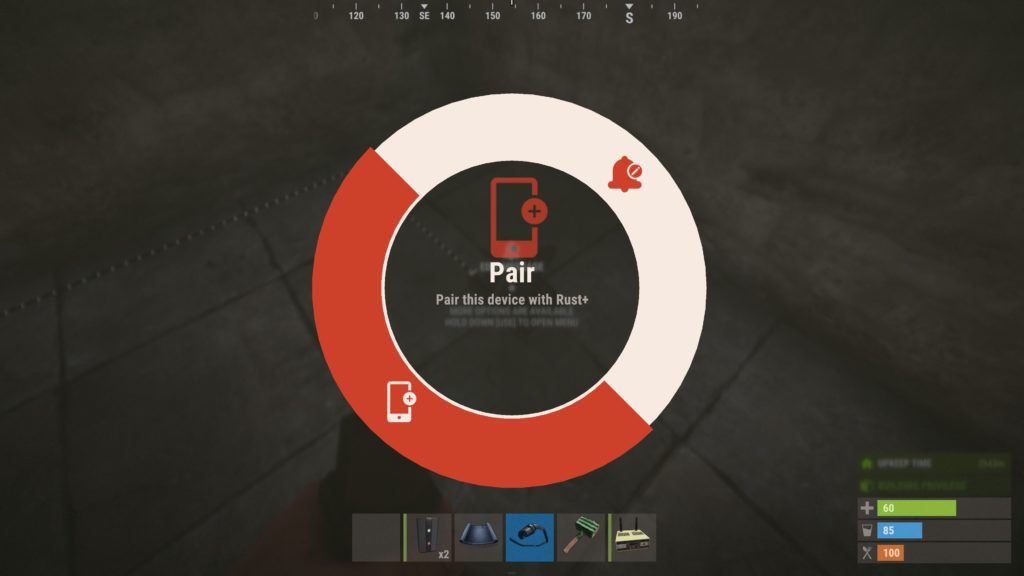
次に、Eキー長押しで再びメニューを表示させます。Pairを選択してペアリングしていきます。
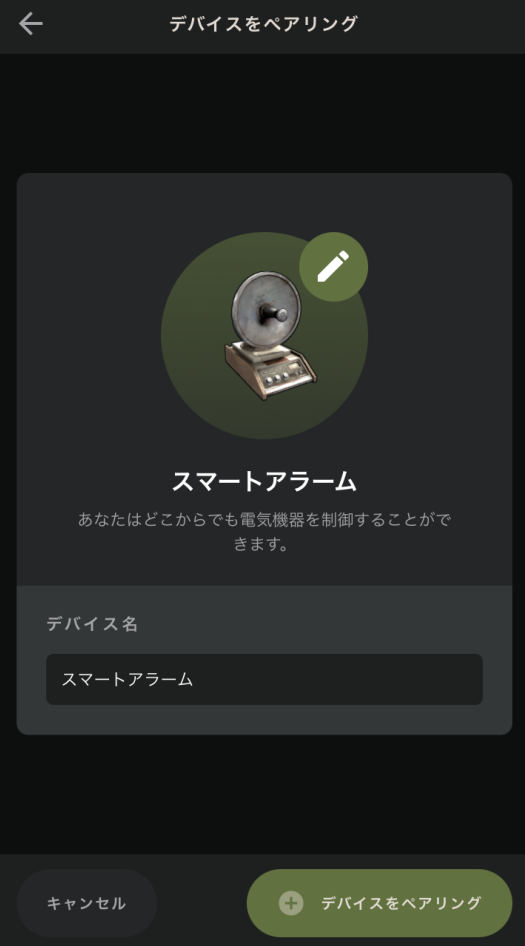
↑のようにアプリに通知が来るので、「+デバイスをペアリング」をタップしてペアリングします。
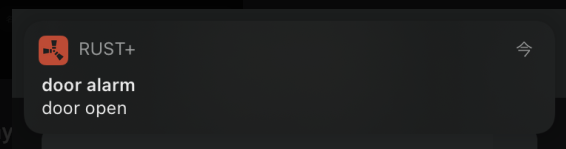
圧力版の上に乗ると、↑のようにスマホに通知が来ます。
Industrial(工業システム)

2024年12月27日更新
工業システムを使うことで、物の移動、分別、クラフトを自動化することができます。
全体のイメージは次のようになります。

赤い矢印は配管で繋がります。配管はパイプツールを使用してつなぎます。
基本的な使い方は電線を繋ぐときのワイヤーツールと一緒ですが、壁を透過して繋ぐことはできません。

STORAGE ADAPTOR(ストレージのアダプター)

ストレージから物を出し入れするのに使用します。
消費電力はありません。
大きな木箱以外にも、かまど、TC、自販機、ロッカーなどにも設置することができます。
これは、単なるアダプターであり、アイテムを動かすことはしません。(箱→アダプタ→配管→アダプタ→箱 と繋げてもアイテムは動きません。)

木箱にアダプターを取り付けた様子
・木箱には複数個のアダプタを取り付けることができます。アダプタの数が多いほど、アイテムを取り出す速度があがります。
・箱を直列で接続した場合、接続された箱は同じ箱としてみなされます。

INDUSTRIAL SPLITTER(工業用スプリッター)

配管を1本~3本に分岐します。
消費電力はありません。
壁以外にも、床や天井にも設置できます。
INDUSTRIAL COMBINER(工業用コンバイナー)

配管をまとめます。最大3本の配管を1本にまとめることができます。
消費電力はありません。
INDUSTRIAL CONVEYOR(工業用コンベアー)

配管を通して、ものを運びます。水道のポンプのようなイメージです。
また、運ぶアイテムの種類や数なども指定できたりします。
電気配線もする必要があり、消費電力は1です。
端子
- Power In :電力の入力端子(必須)
- Passthrough:電力の出力端子。Power Inから1がマイナスされた電気が出力される。
- Turn On:ここに電気が入力されると、起動状態となる。(任意)
- Turn Off:ここに電気が入力されると、停止状態となる。(任意)
- Filter Pass:入力コンテナにアイテムがあり、フィルター条件をクリアしている場合、電気1を出力する。(移動の状況は関係ありません。ターゲットコンテナが満杯で運べなくても関係ありません。)
- Filter Fail: Filter Pass の条件に合致しない場合、電気1を出力する。
Filter Pass やFilter Failが出力されるにはPower Inに2以上の電気が入力される必要があります。消費電力は変わらず1なので、Filter Pass やFilter Failが出力された場合でもPassthroughの出力には影響ありません。これらの端子を使用しない場合はPower Inは1でも問題ありません。
Filter Passが出力される条件は次のようになります。
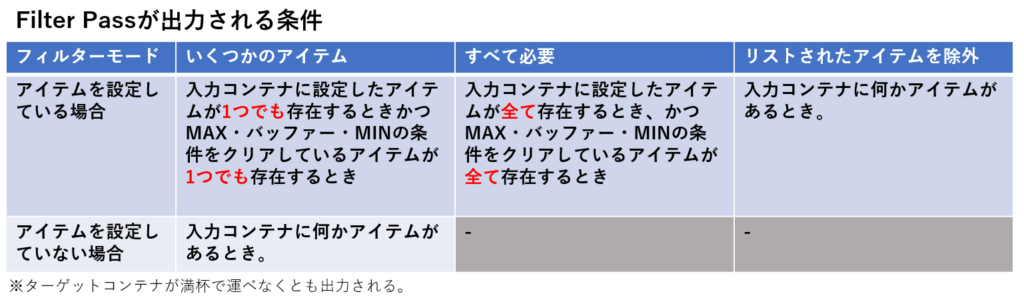
フィルター設定
設定しない場合は、入力コンテナからターゲットへなんでも移動します。
もし、特定のアイテムを移動させたいときや、特定のアイテムを除外して移動したいときは設定をします。
Eキー長押しをしてから、「アイテムフィルターチェンジ」を選択し、フィルター設定画面を開きます。
「アイテムをさがす」の部分で、アイテムを検索して選択します。
MAX:ターゲットコンテナにMAXに設定した値以上の個数がある場合、移動が停止されます。
バッファ:入力コンテナにバッファで設定した値以上の個数がある場合、移動が開始されます。
(例):バッファを100と設定しておき、入力コンテナに100以上溜まったとき、移動が開始される。入力コンテナの中が0個になるまで移動される。
MIN:入力コンテナにMINで設定した値の個数が常に残るように移動します。
(例):MINを100と設定しておき、入力コンテナに101以上溜まったとき、移動が開始される。
入力コンテナの中が100個になるまで移動される。
INDUSTRIAL CRAFTER(工業用クラフター)

流れてきたアイテムを使って、自動で別アイテムをクラフトします。
ワークベンチにのみ設置できます。ワークベンチのレベルによって、作成できるアイテムが変わります。(ワークベンチレベル3のアイテムのブループリントがあっても、ワークベンチレベル1や2に設置した場合は作成できません。)

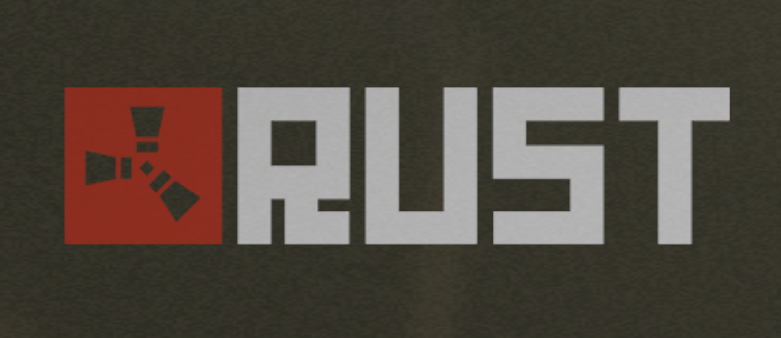
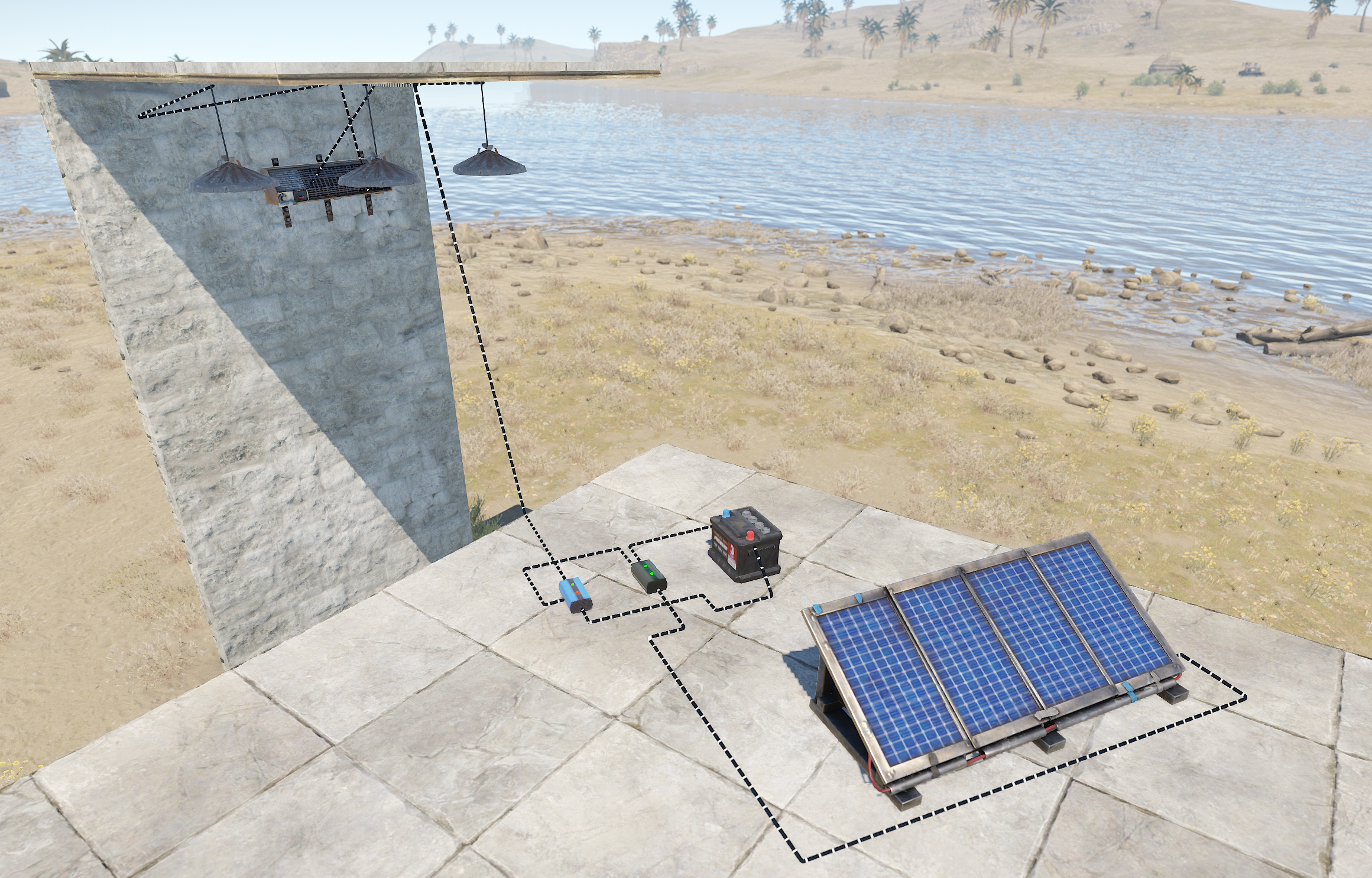




コメント