作成:2022/01/02
サーバを起動するまでの手順をメモとして残します。
STEP1 サーバをダウンロードする
・RUSTの公式ページのサポートページへ行く。
https://rust.facepunch.com/support
・サポートページ下部の「quick strat zip here」をクリックする。

STEP2 サーバの配置
・ダウンロードした「Rust_Server.zip」を展開する。
・展開したフォルダをCドライブ直下に移動する。(”C:\Rust_Server” のようにする。)
#ちなみにデスクトップ配下に置くと、
[ 0%] !!! Fatal Error: %appname% cannot run from a folder path that includes non-English characters. Please re-install Steam to the default folder.
のようなエラーが出たり、
「’steamcmd.exe’ は、内部コマンドまたは外部コマンド、
操作可能なプログラムまたはバッチ ファイルとして認識されていません。」
というエラーが大量に出たりする。日本語のフォルダ配下には置かないほうが良いかも?
STEP3 サーバのアップデート
・C:\Rust_Server\Server 配下の「update.bat」を起動させる。
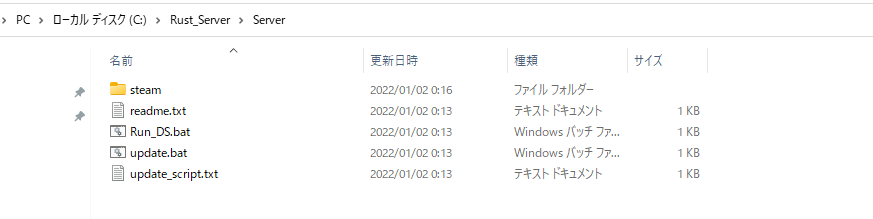
・コンソールが立ち上がり、アップデートが始まるので、終わるまで待つ。(終わったら勝手に消える)
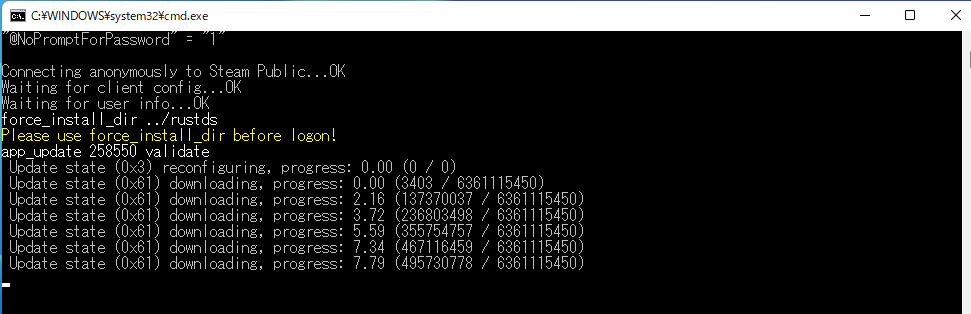
STEP4 サーバの起動
・C:\Rust_Server\Server 配下の「Run_DS.bat」を起動させる。
コンソールが立ち上がる。起動するまでに数分かかる。
(途中でファイアウォールの設定画面が起動するが、そのまま許可する。)
以下のような状態になったら、サーバの起動が完了している。

STEP5 サーバに入ってみる
・同じPCでRUSTを起動させる。
・メニュー画面で「F1」を押してコマンド入力欄に以下を入力する。
client.connect localhost:28015

RUSTの画面に入れたら成功。サーバにもjoinしたことがわかるログが残る。
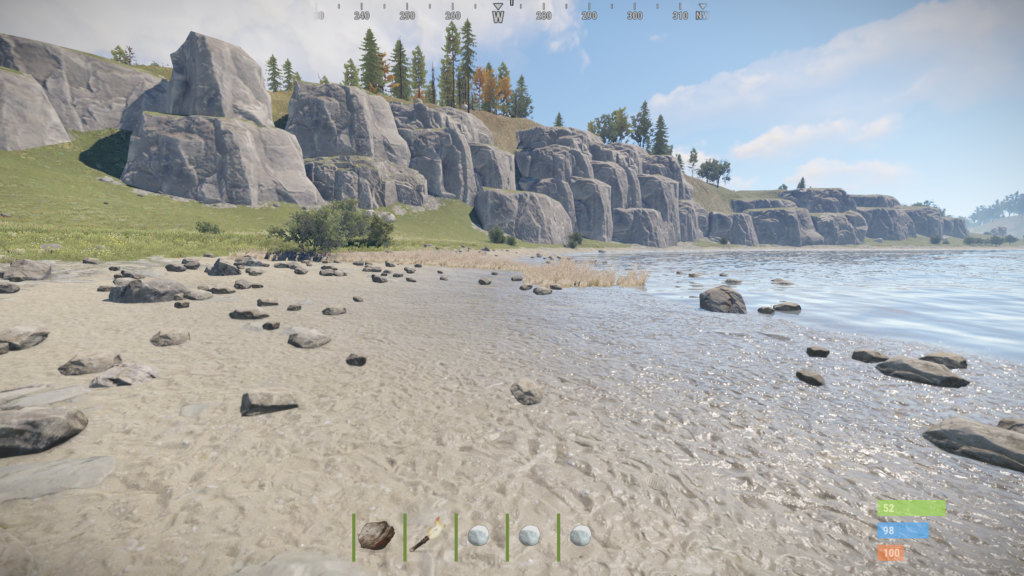
参考 管理者権限付与について
管理者権限を付与すればアイテムを好きなだけだしたり、無敵になったり、空を飛ぶこともできる。
・自分に管理者権限を付与するためサーバのコンソールに以下のように入力する。
ownerid [steam ID][名前] Admin
steam ID と名前はコンソールでユーザがjoinしたときに出てくるのでそこからコピーする。(名前[SteamID] has spawned とコンソールに出て来る。)
・「server.writecfg」と入力し、内容を保存する。
・RUST(クライアントの方)を再起動し、またサーバにログインする。そうすると、「F1」を押したときに、アイテムが出せるようになっている。
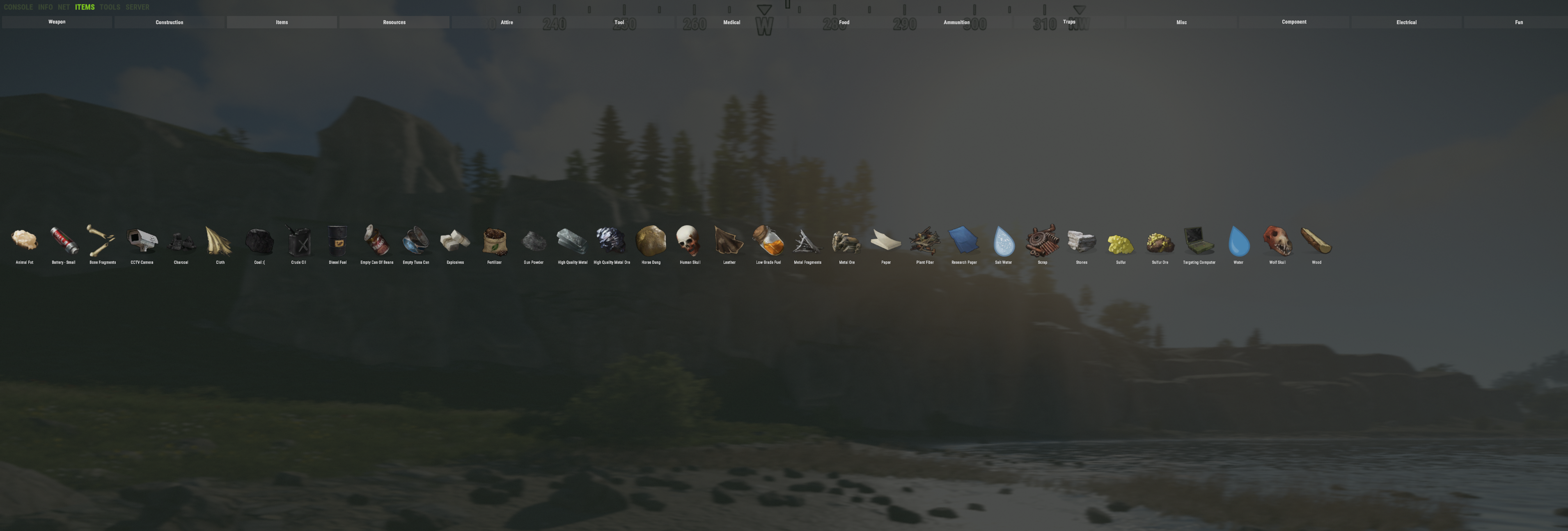
・F1で開く、コンソールでnoclipと入力すれば空を飛べるようになります。
・他にもサーバ内の時間を変えるコマンドや、プレイヤーをバンするコマンドがあるので、試してみてください。以下にまとまっているサイトがありました。
https://progameguides.com/rust/rust-console-commands/
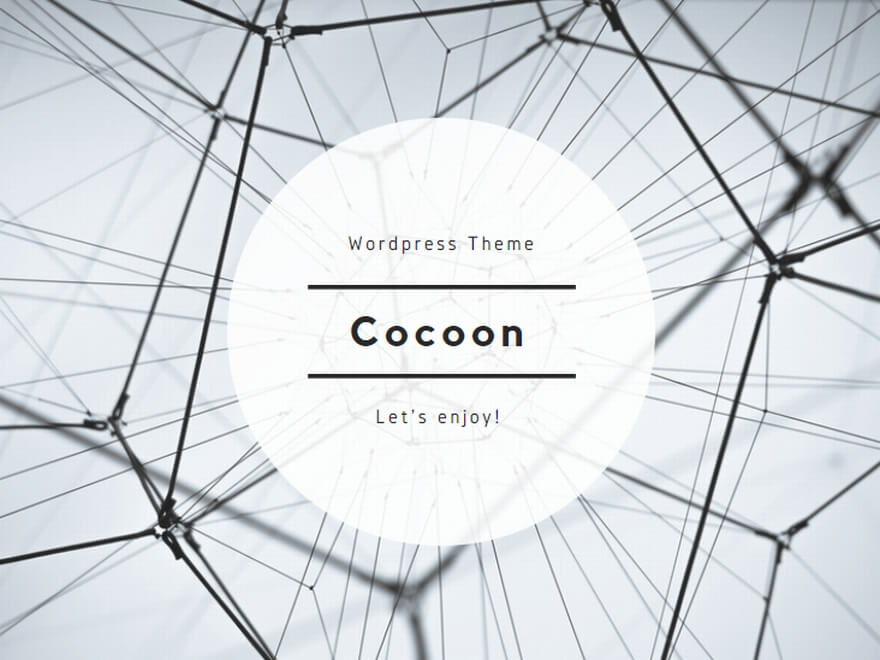

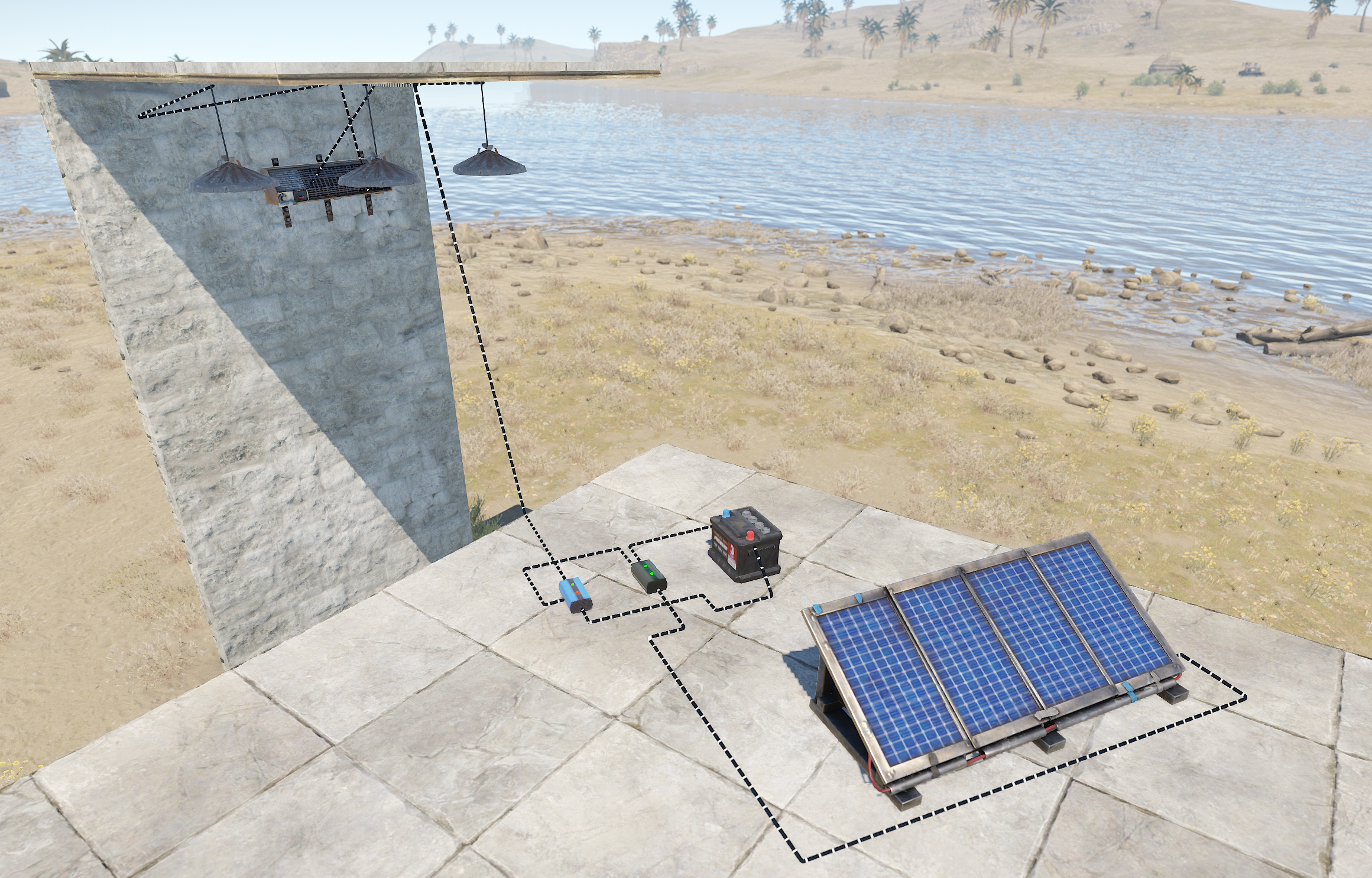
コメント
めちゃくちゃ分かりやすい説明ありがとございます!!