前提
- Windows11 Home
- localhostでChromeなどのブラウザで表示できるまでのメモとする
STEP1:Javaインストール
以下から、JDK8をダウンロードする。
今回ダウンロードしたのは、Java SE Development Kit 8u311
https://www.oracle.com/java/technologies/downloads/#java8-windows
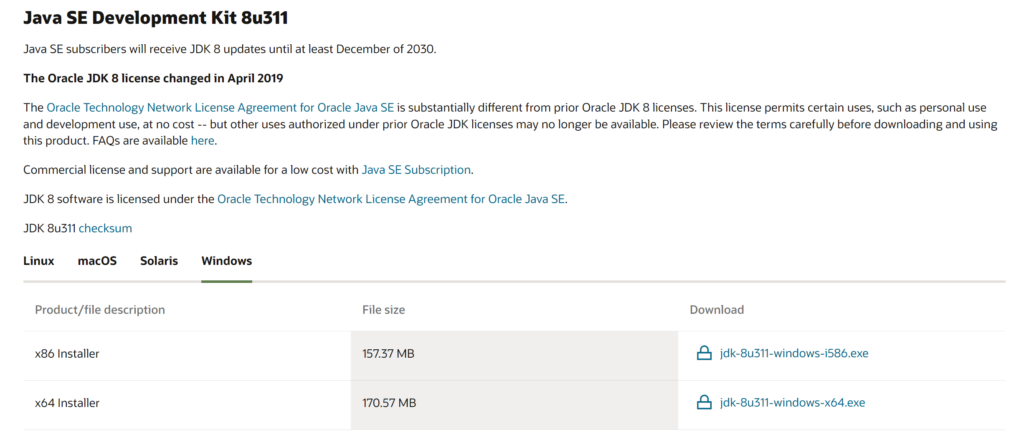
(私のPCは64bitなので64bit番をインストールしました。)
ダウンロードするときはチェックが必要。
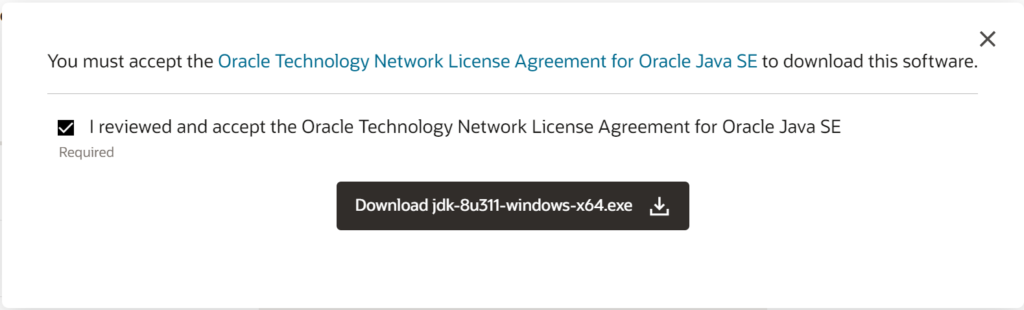
その後、ダウンロードするには、Oracleプロファイルへのサインインが必要になる。
アカウントを持っていない場合は作成する。
ダウンロードしたら、インストールウィザードで普通にインストールをしていく。
STEP2:JAVAの環境変数の設定
普通にインストールした場合、C:\Program Files\Javaの中に行くと、「jdk1.8.0_311」というフォルダがある。
そのフォルダのパスをコピーしておく「C:\Program Files\Java\jdk1.8.0_311」
次に「システム」→「バージョン情報」→「システム詳細設定」を開く。(ここまでのたどり着き方はいろいろあると思いますが・・)
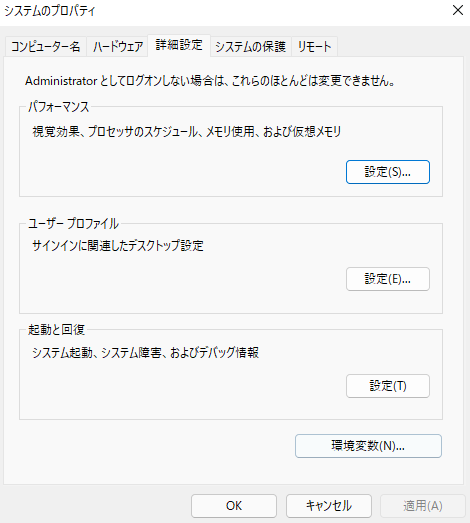
「環境変数」→システム環境変数の「新規」をクリックし、以下を登録する。

その後コマンドプロンプトにて「javac」と入力して反応するかチェックする。
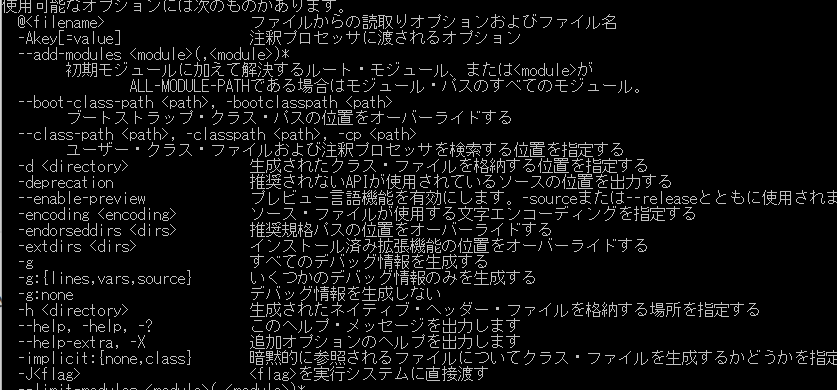
ここまで作業は、以下の動画も参考。
https://www.youtube.com/watch?v=R1AkUl0RYdE
STEP3:Nifiのダウンロードとインストール
NiFiのダウンロードページへいく。
今回は1.14.0版をダウンロードした。
ダウンロードするときはnifi-1.14.0-bin.zip をダウンロードした。
https://nifi.apache.org/download.html
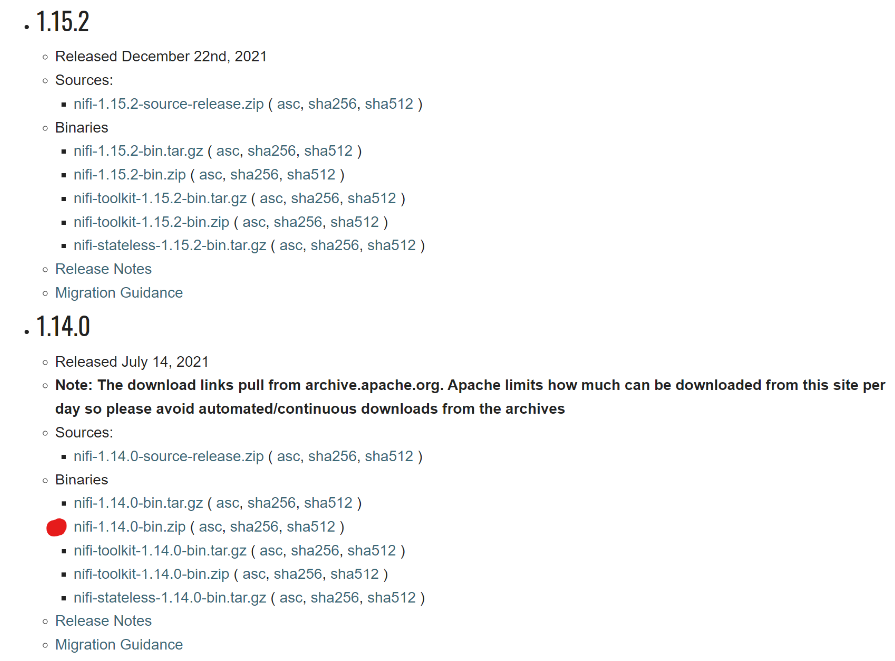
ダウンロードしたら展開し、Cドライブ直下に格納し、以下に移動する。(別にC直下じゃなくてもいいかも?)
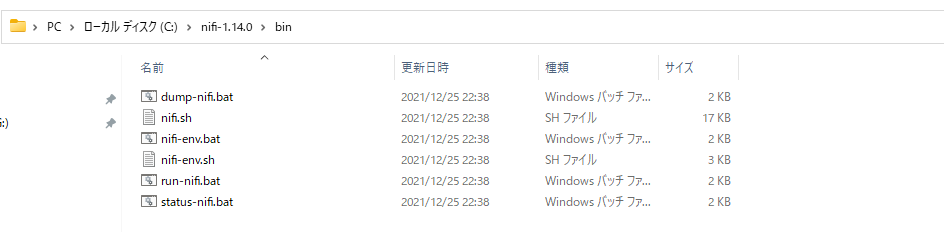
run-nifi.batをクリックし、nifiを立ち上げる。
NiFiをシャットダウンするには、Ctrl+Cを押す。
localhost:8443/nifi/ にアクセスする。(デフォルトで8443になっている。)
詳しくは、公式マニュアルを参照。https://nifi.apache.org/docs.html
アクセスし、ログイン画面が出てきたら成功。
ログインのIDとPWはランダムで生成される。生成されたIDとPWは
C:\nifi-1.14.0\logs\nifi-app.log を開くと、どこかの行に
・Generated Username [USERNAME]
・Generated Password [PASSWORD]
が含まれるので、検索などして見つける。そのIDとPWでログインを実行するとNiFiの操作画面が出てくる。
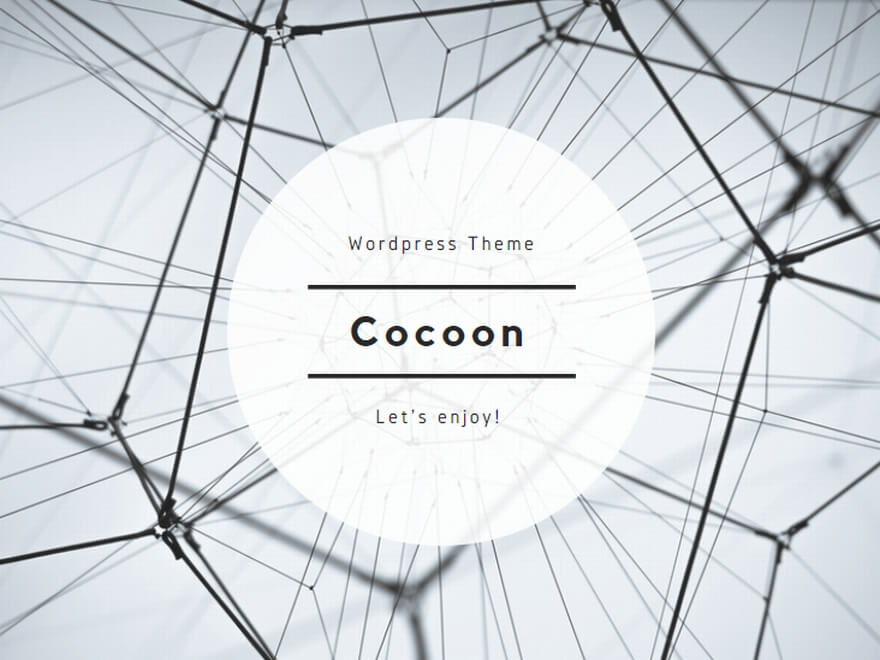

コメント