前回の記事で、USBケーブル一本だけで、Raspberry Pi Zero WとTera TermでSSH接続したところまで行いました。今回はもっと便利にするために、無線で接続できるようにし、リモートデスクトップの設定まで行います。
Wi-Fi設定
前回と同じくPCとRaspberry PiをUSBケーブルで接続し、Tera TermでSSH接続します。
そして以下のコマンドを入力します。
sudo raspi-config
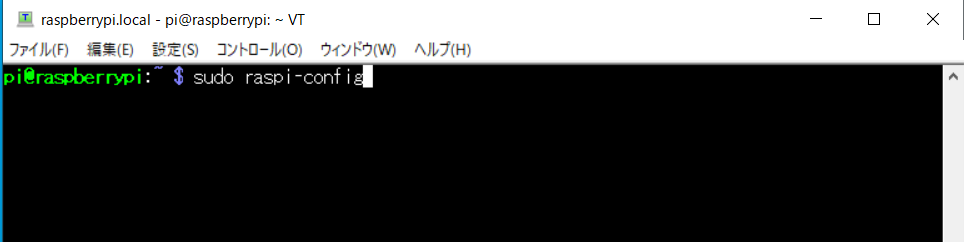
すると、以下の画面になります。ここからは、キーボードの矢印キーとEscとEnterで操作していきます。
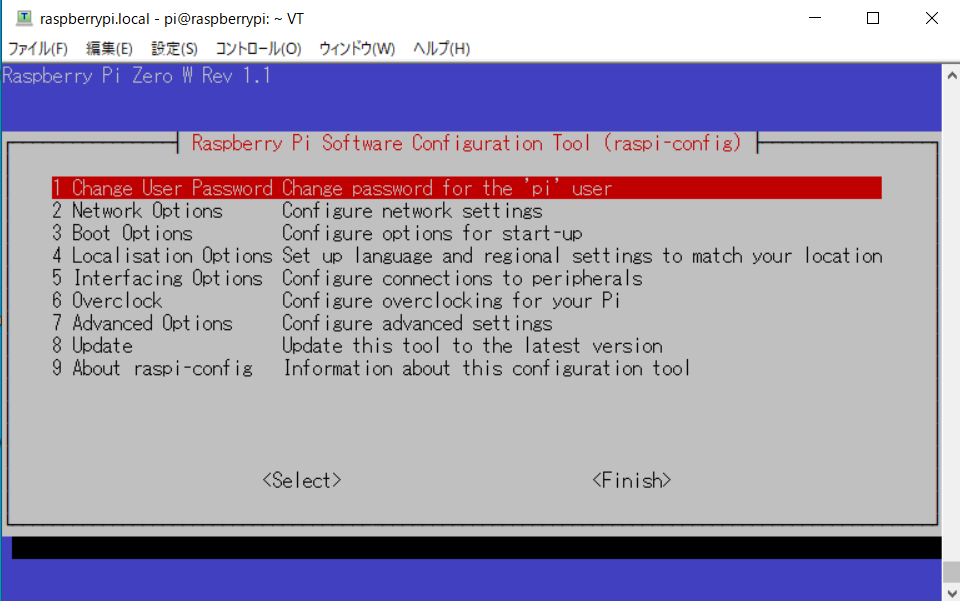
下矢印キーでNetwork Optionsに合わせてEnterを押します。細かい矢印キーの操作の説明はここから省きます。
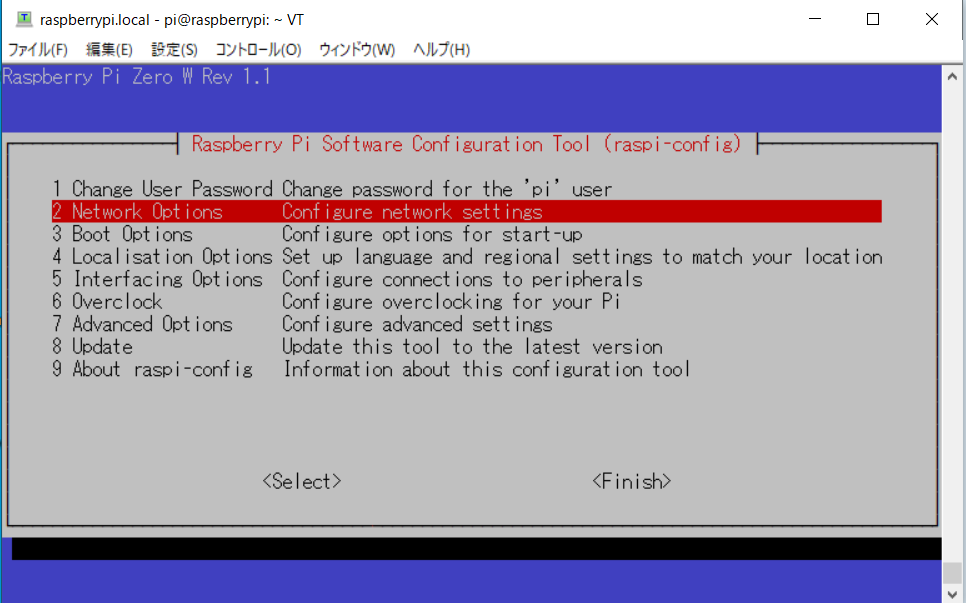
すると、以下の画面になるので、Wi-Fiを選択。
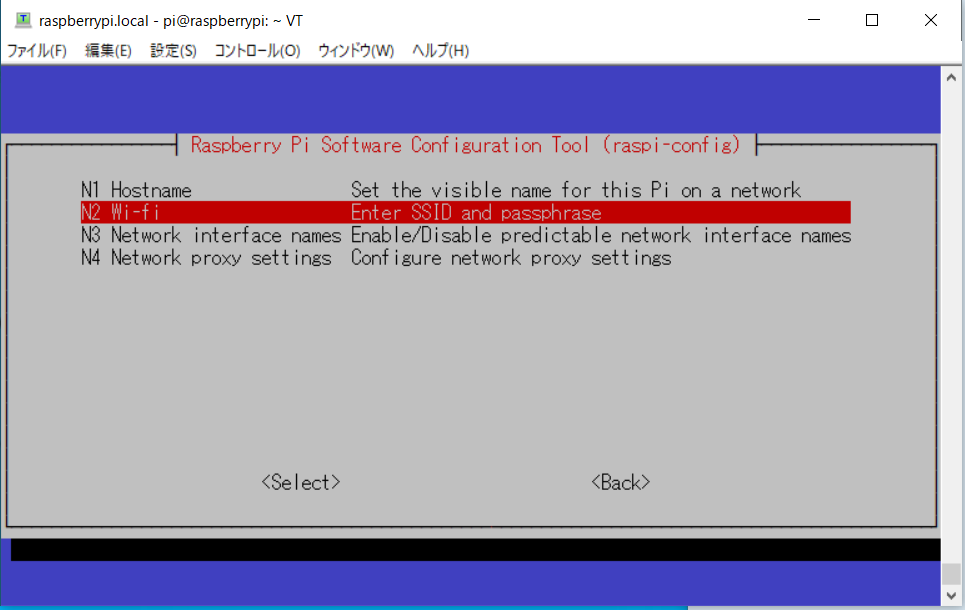
すると以下のように国の選択画面になります。Jキーを押すと、日本を見つけやすいです。
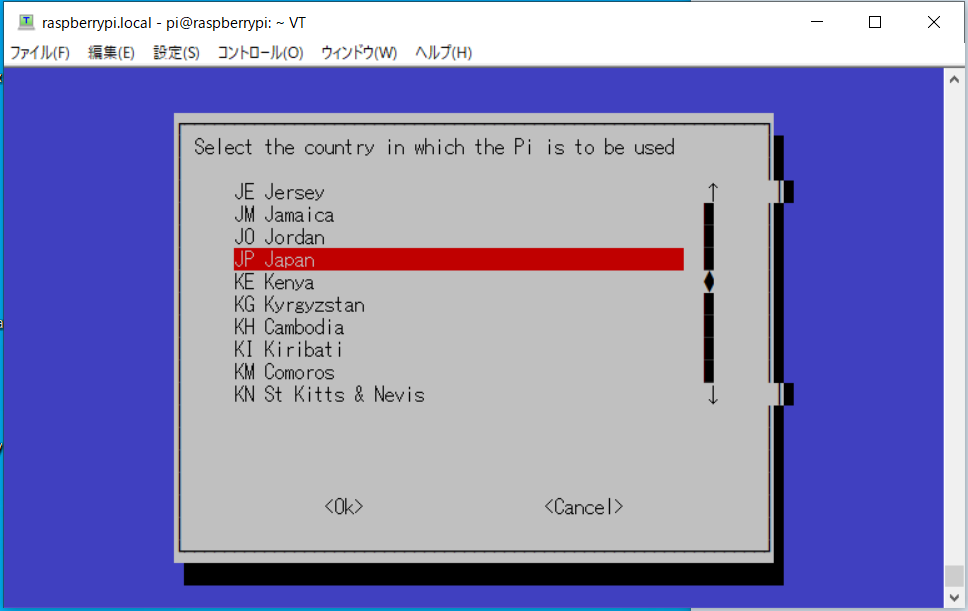
このままEnterでOKで次に行きます。
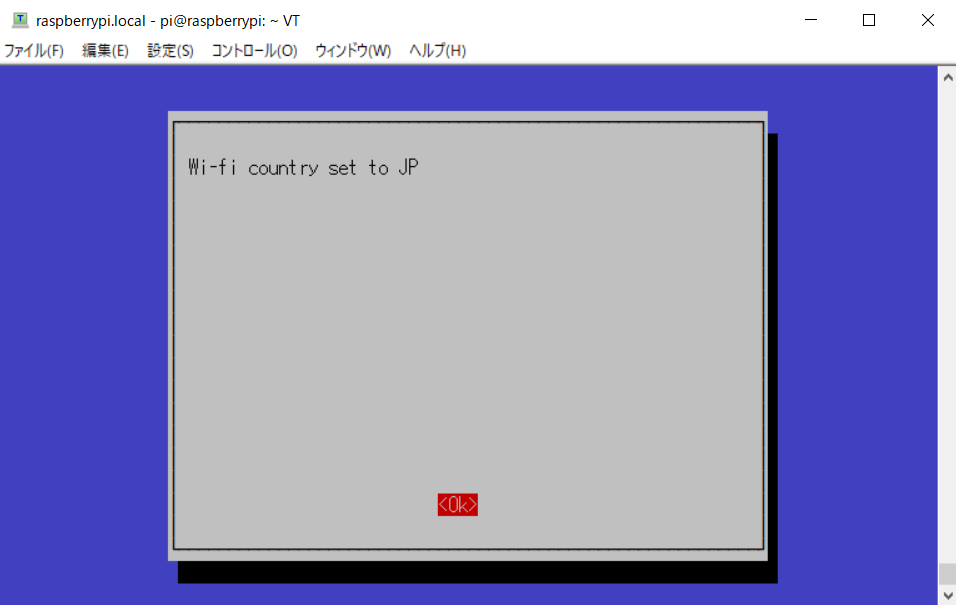
すると、以下のようにWi-FiのSSIDの設定画面になるので、SSIDを入力してください。
Wi-Fiは2.4GHzだけ使用できます。
ここでは、家のWi-Fiを使用する前提で話していますが、外出先ではスマホのテザリング機能を使用しても良いです。
入力したら次へ行きます。
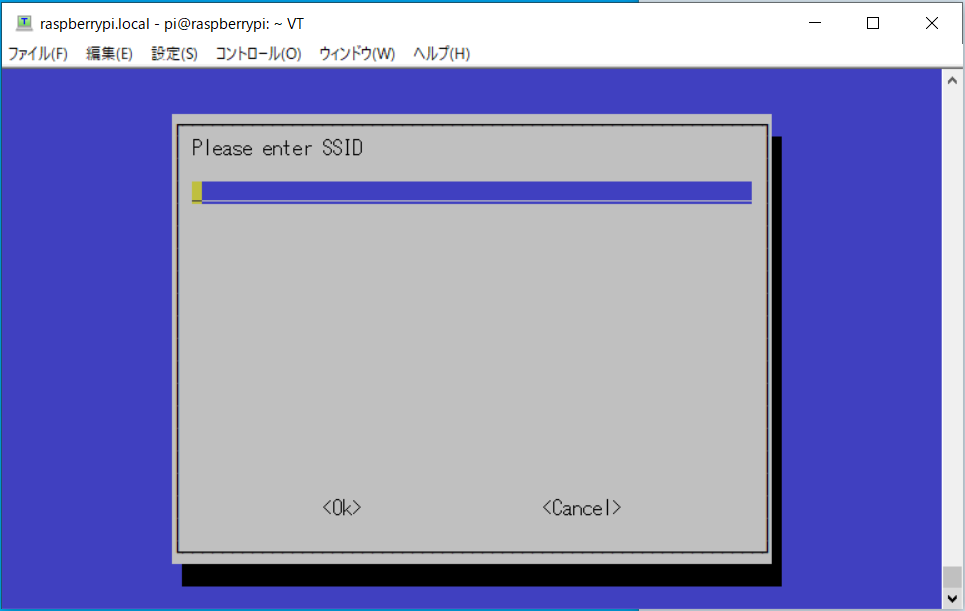
次にWi-Fiのパスワード入力します。
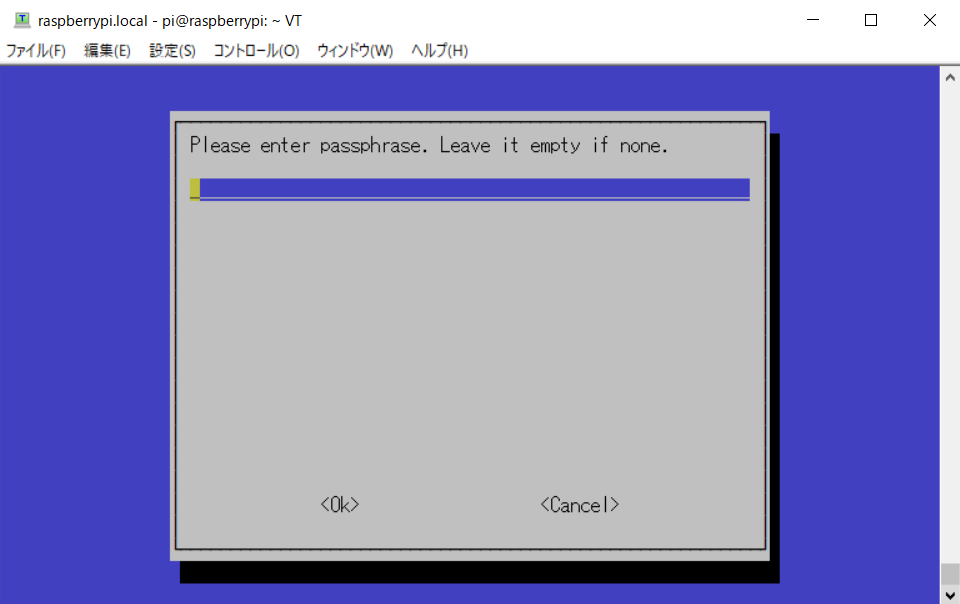
すると、この画面になってWi-Fiの設定が完了するので、Escでraspi-configを終了します。
別に試さなくてもいいですが、以下のコマンドでインターネットに繋がっているかどうか確認できます。
IPアドレス確認
ifconfig
アップデート
次に以下のコマンドでアップデートします。数分かかります。
sudo apt-get update
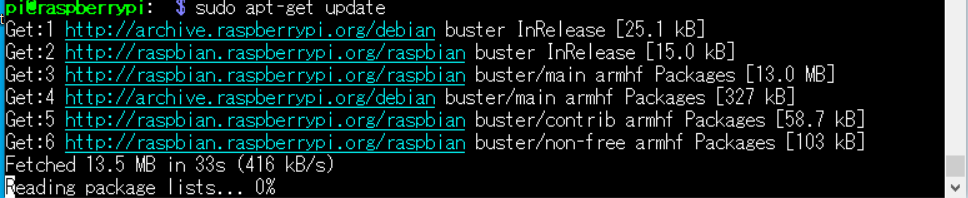
ここで、うまく出来ない場合は、インターネットに接続できていない可能性があります。
終了したら次に以下のコマンドを入力します。これはかなり時間がかかります(10分以上)。インターネット速度が遅い場合や、急いでいる場合は飛ばしてもいいとは思います。
sudo apt-get upgrade
途中で
Do you want to continue? [Y/n]
と出てくるので、yを入れてEnterします。今後もこのような表示が出ますが、同様です。
(yでなくてもyesでも通りますし、そのままEnterでも通ります。ちなみに私はいつもそのままEnter押してます。)
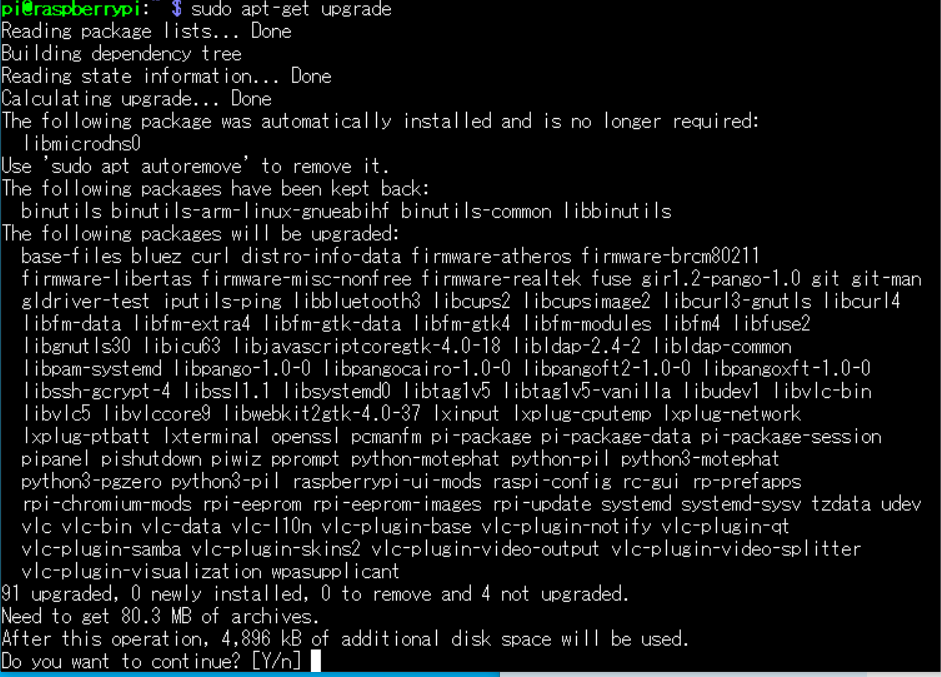
リモートデスクトップの準備
以下のコマンドを実行してください。
sudo apt-get install tightvncserver
以下のような表示が出ると思うので、これもそのままEnterで大丈夫です。
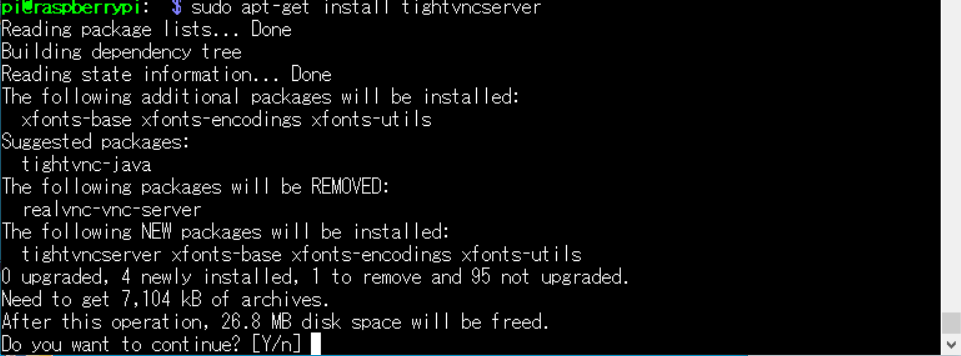
終了したら次に以下のコマンドを実行します。
sudo apt-get install xrdp

次に、以下のコマンドでRaspberry Piのインターフェースを設定します。
sudo raspi-config
インターフェースを選択します。
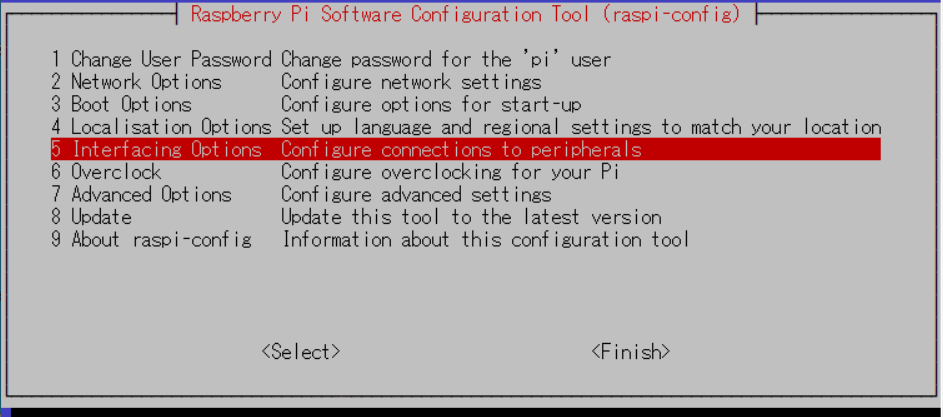
以下の画面でVNCを選択します。
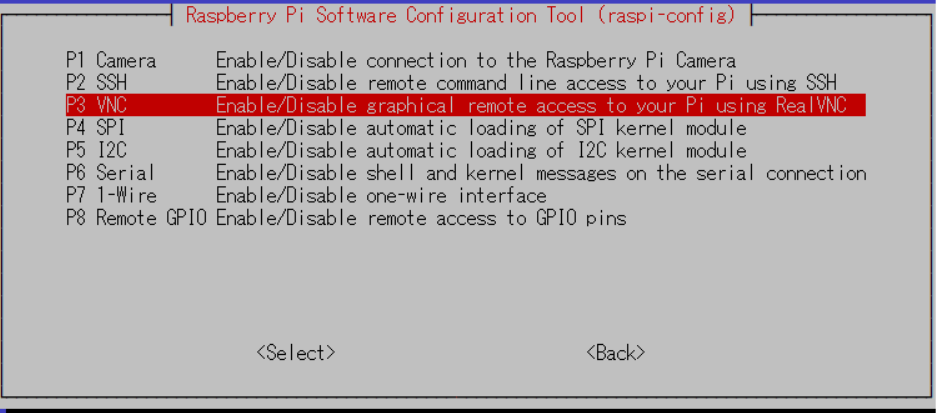
Yesを選択します。
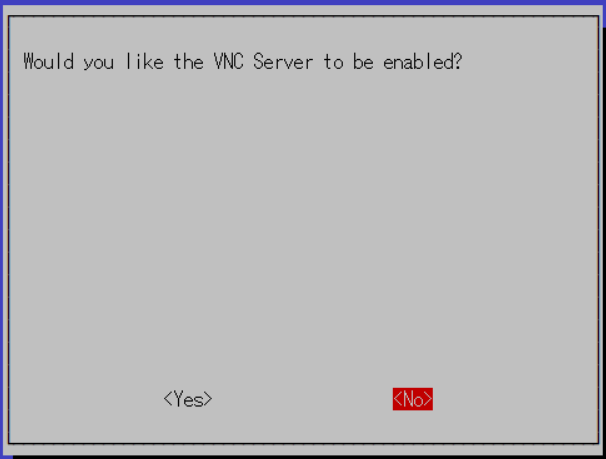
この設定は少し時間かかります。途中でDo you want to continue? [Y/n]が出てきますので、Enterを押します。
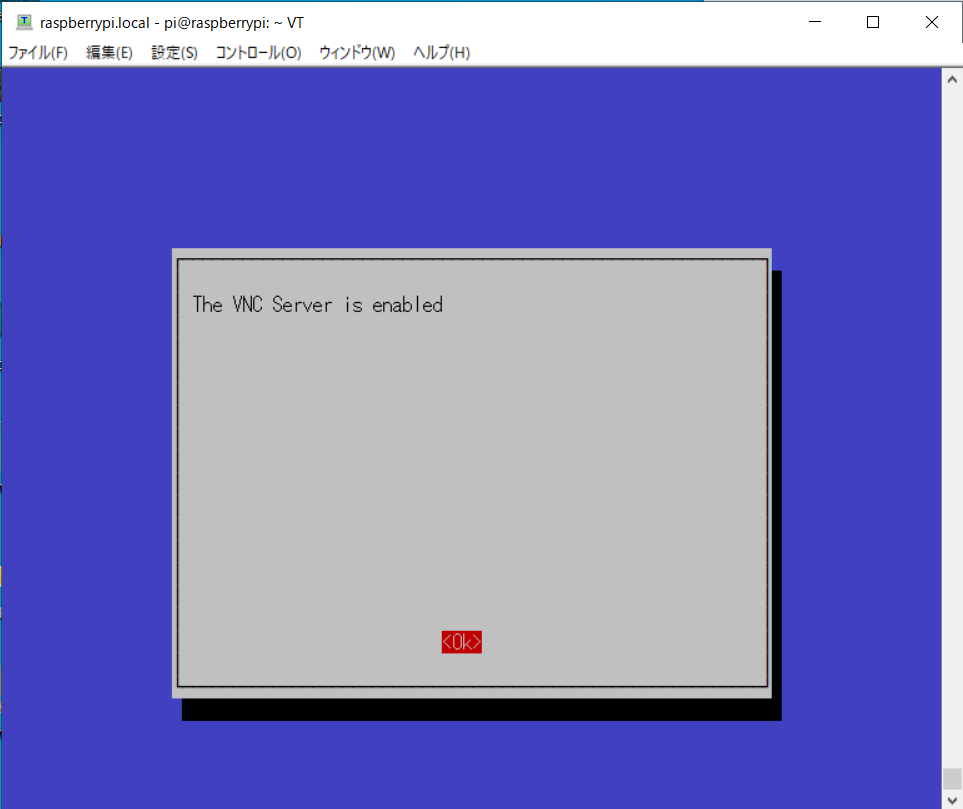
この表示が出てきたら、設定は完了です。OKをします。
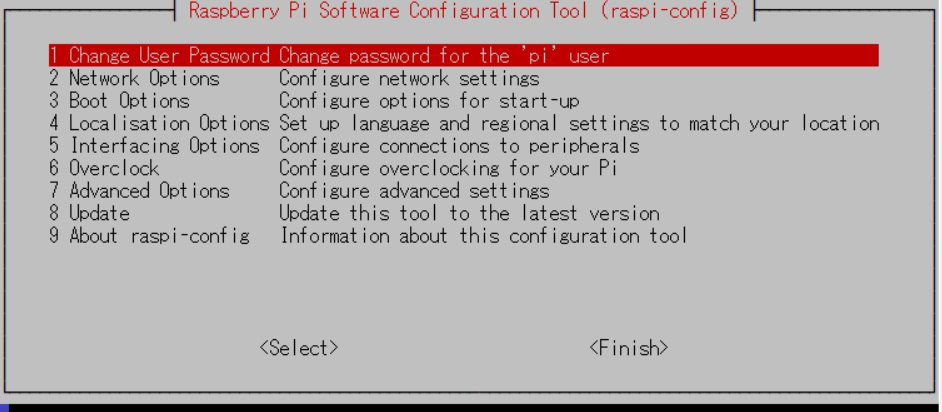
この画面でEscを押して、コマンドを打つ画面に戻ります。
Raspberry PiとのSSH接続を無線に切り替える
以下のコマンドを入力してRaspberry Piをシャットダウンします。
これ以外にもシャットダウンするコマンドはありますが、自分はいつもこれでやっています。
sudo halt

すると、自動的にTera Termが閉じます。
次に、Raspberry Piに挿してあるUSBケーブルを給電専用の方へ切り替えます。これは無線接続できるかどうか、確認するためです。

次に、Tera Termを起動していつもどおりに接続できるか確認します。
一応画面載せときますが、説明は省きます。
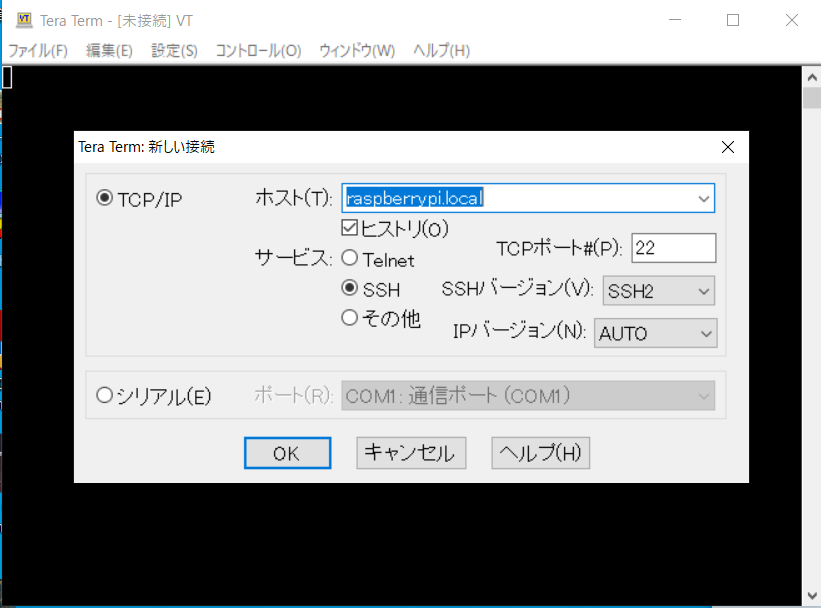
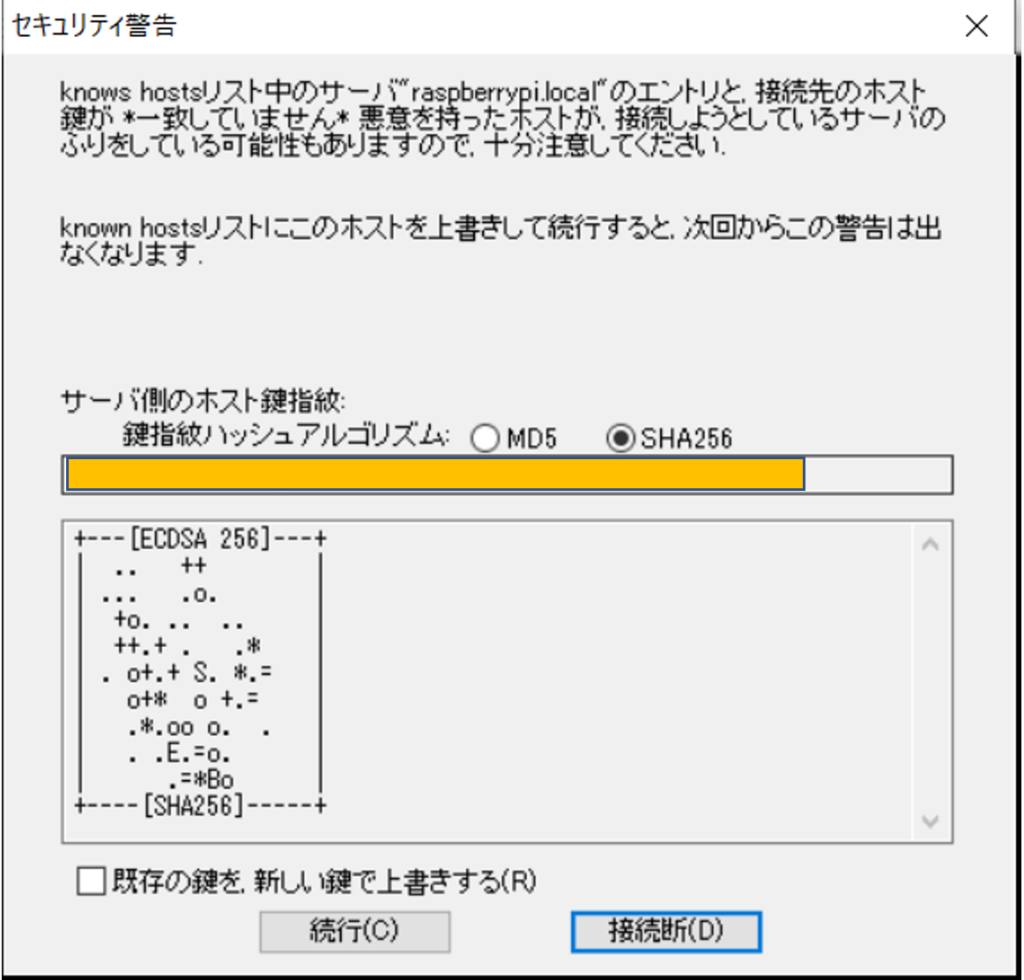
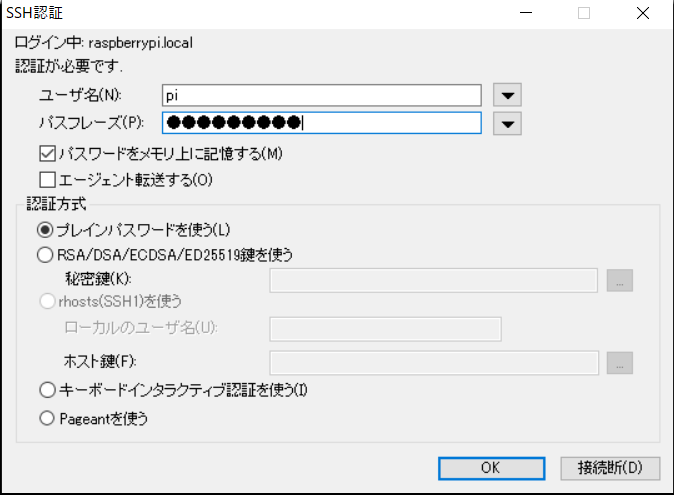
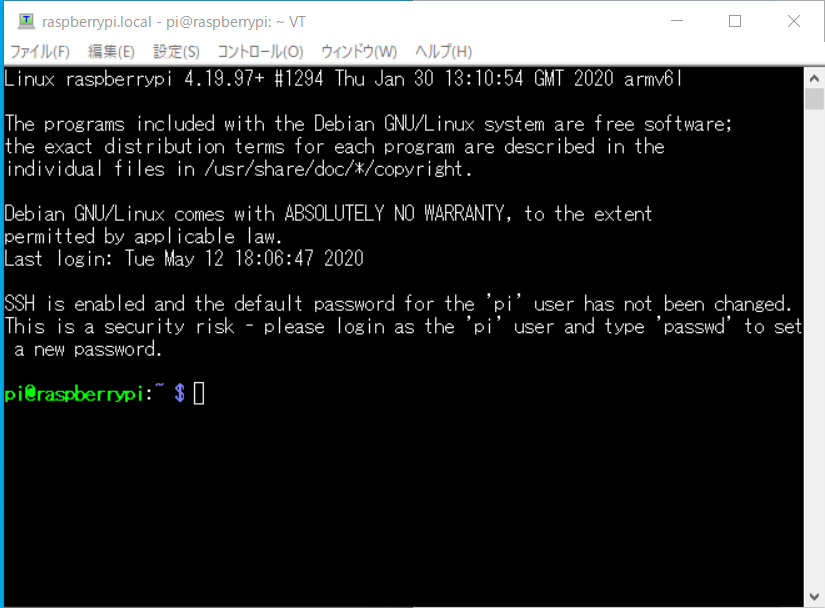
これで接続確認できました。
リモートデスクトップを行う
リモートデスクトップを起動します。rと打てばたいてい出てきます。
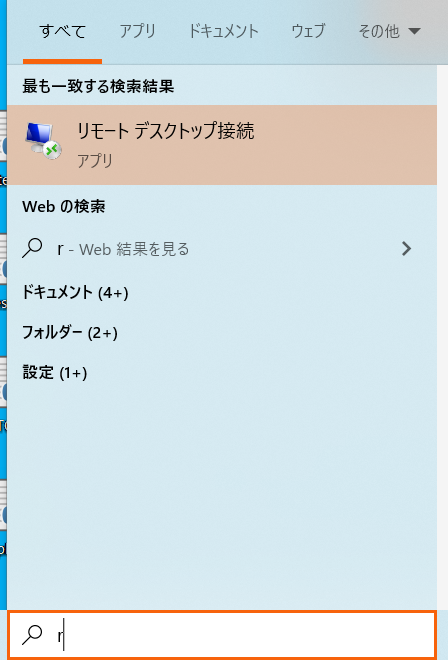
以下のようにRaspberrypi.localと入力して接続をクリックします。
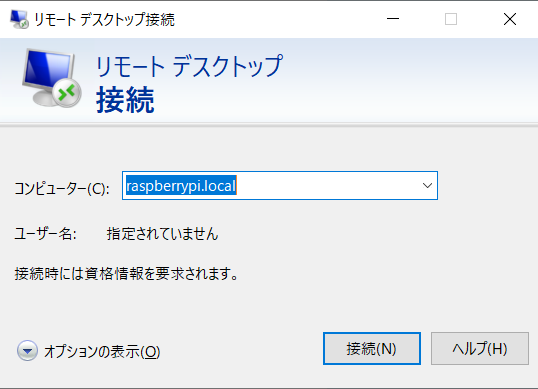
「はい」で次へ進みます。
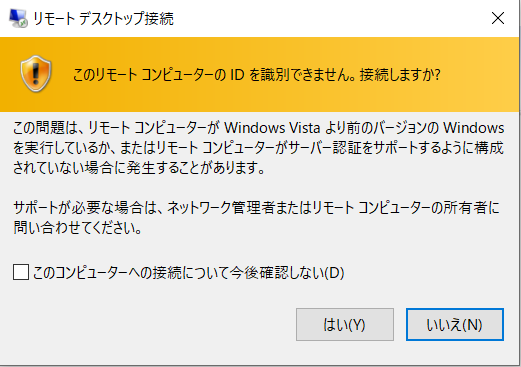
usernameにpi、Passwordにraspberry を入力し、OKをクリックします。
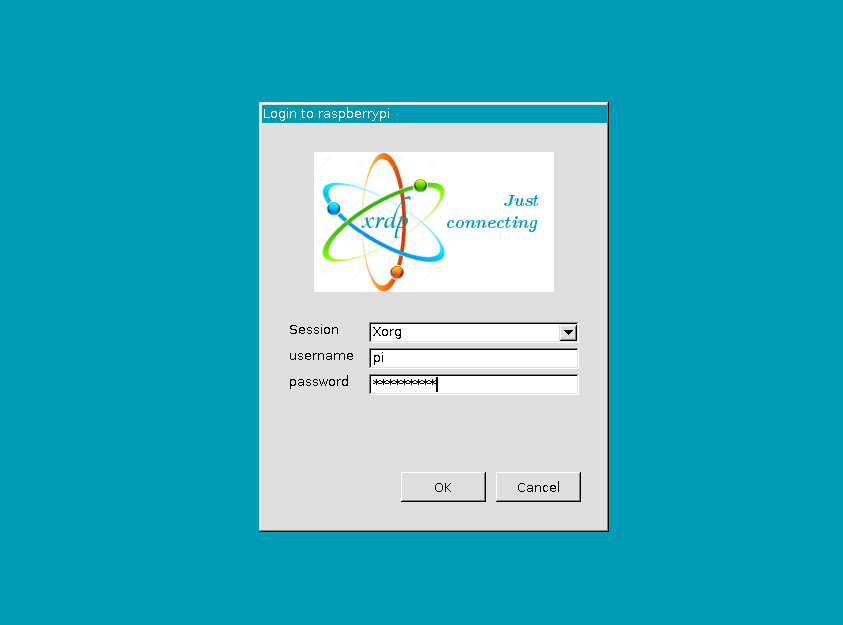
以下のように画面が出れば、リモートデスクトップ成功です。
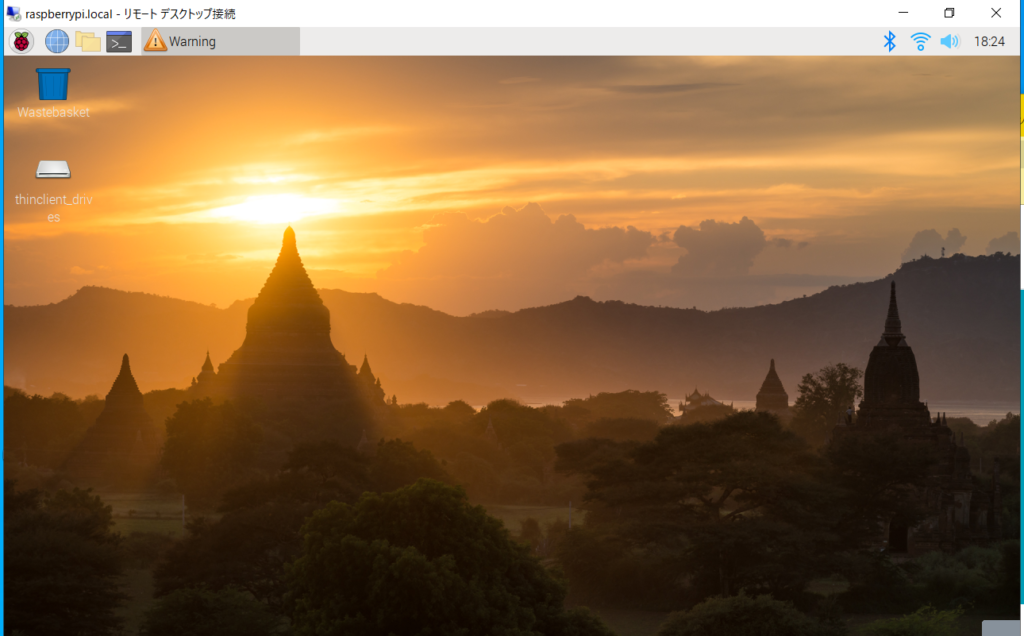
画面が大きい場合は?
リモートデスクトップしたときに解像度の関係で画面が大きくなってしまう場合は、「リモートデスクトップ接続」を起動したときに、以下のように設定できます。
①オプションの非表示
②画面タブ
で以下のようになります。
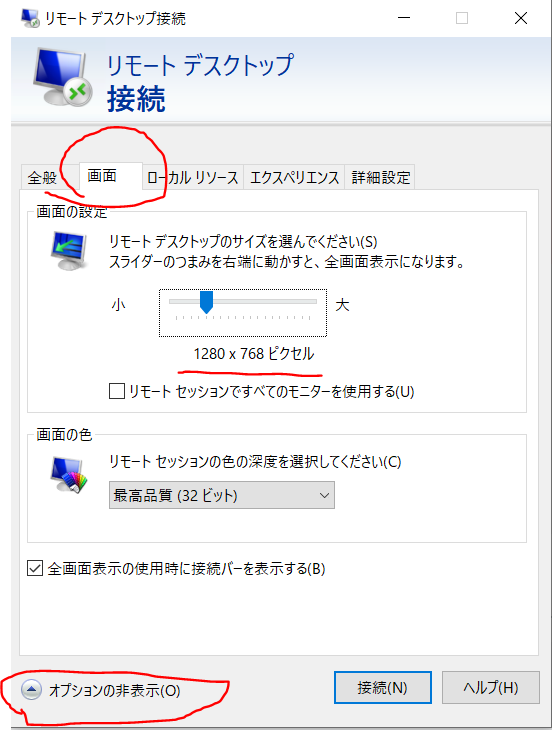
以上です。
次の記事では、ファイル共有に便利なWinSCPというソフトを紹介します。
https://nyankochan.com/?p=708&preview=true&_thumbnail_id=729
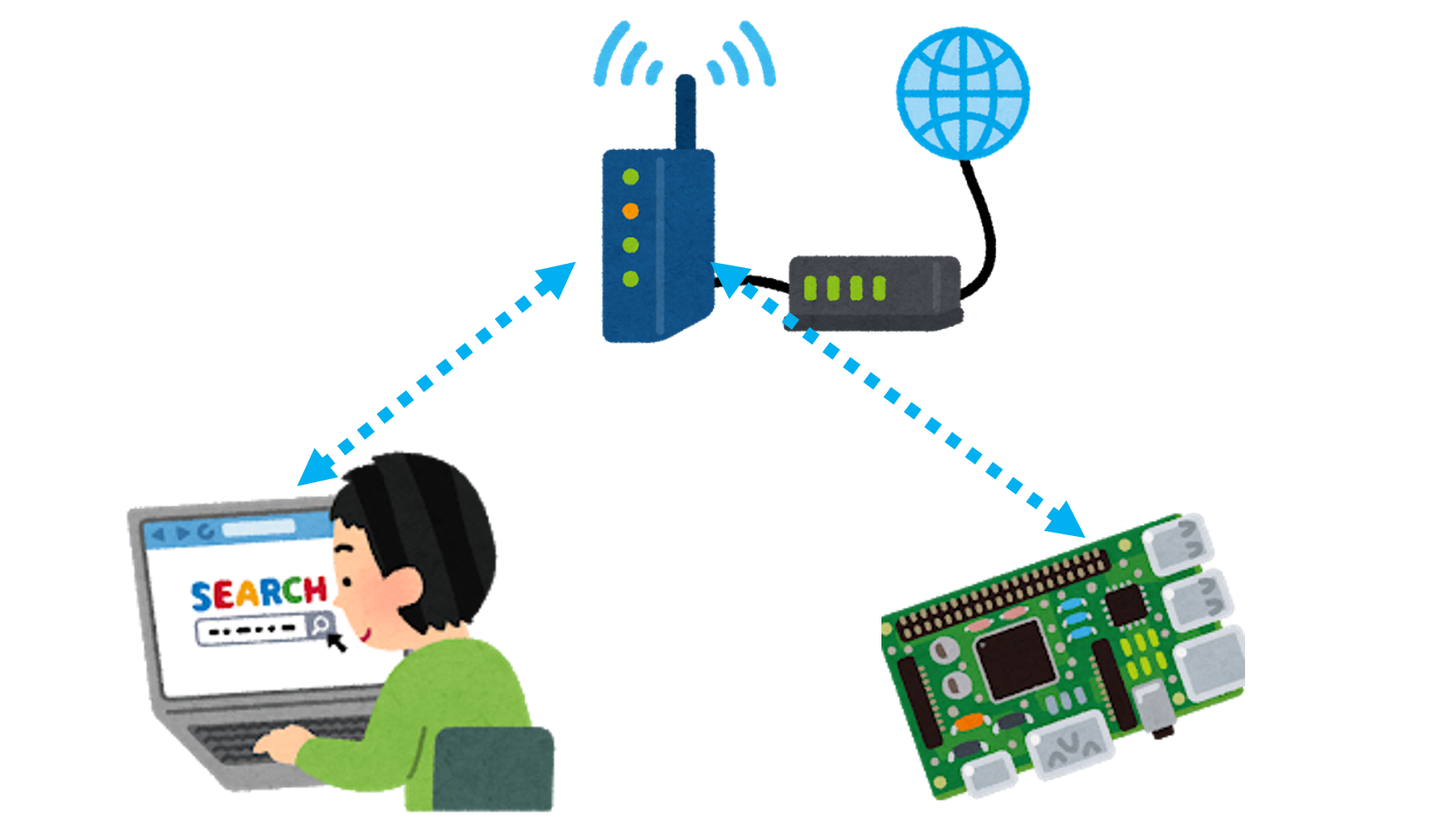


コメント