はじめに
Raspberry PiはNOOBSを使用してインストールすると、モニター・キーボード・マウスが必要ですが今回は、USBケーブルとPCを接続するだけで初期設定を行っていきます。以下の方法はモニターを使用してセットアップするよりはソフト面での操作が多くなりますが、モニターを用意できない場合やめんどくさいときは、有効です。
この記事ではRaspberry Pi Zero Wを使用していきます。他のバージョンのRaspberry Pi ではできない可能性があります。
この情報は2020年5月のものになります。
今回の材料
- Raspberry Pi Zero WまたはZero、ZeroWH
- USB接続ができるWindows PC
- USBケーブル
自分が使ったUSBケーブルを以下に載せときます。
https://www.amazon.co.jp/gp/product/B0711PVX6Z/ref=ppx_yo_dt_b_search_asin_title?ie=UTF8&th=1 - MicroSDカード(32GB以下のものが推奨されていますが、調べたところ64GBでも可能らしいです。今回は8GBを使用しました。)MicroSDカードはPCにも接続するので、接続できるようにしておいてください。
今回の大まかな流れ
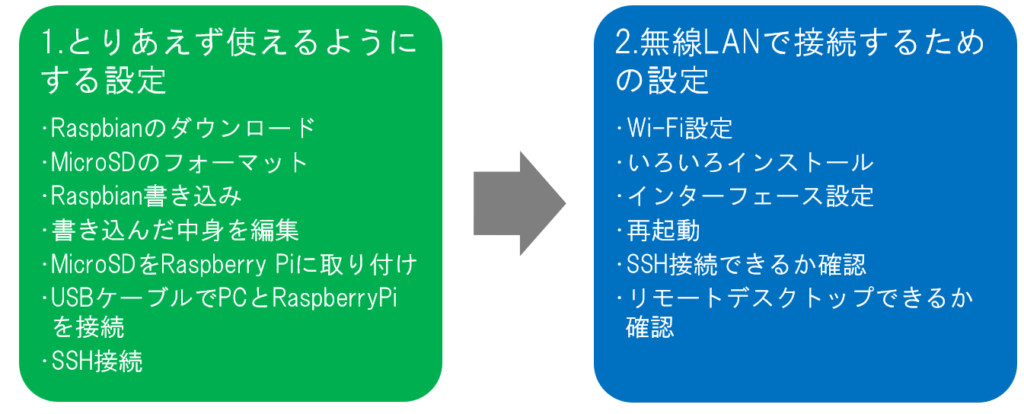
このシリーズでは記事を2つに分けて説明していきます。
今回はRaspberry PiをPCからTeratermを使って、コマンドを打てるところまで説明します。この部分ではRaspberry Pi Zero Wだけではなく、Raspberry Pi Zeroでも行えるはずです。
次の記事で、無線接続でコマンドを打て、さらにリモートデスクトップの設定まで説明します。
Raspbianのダウンロード
まず、RaspberryPiの公式サイトのダウンロードコーナへ行きます。https://www.raspberrypi.org/downloads/
次に、Raspbianをクリックします。
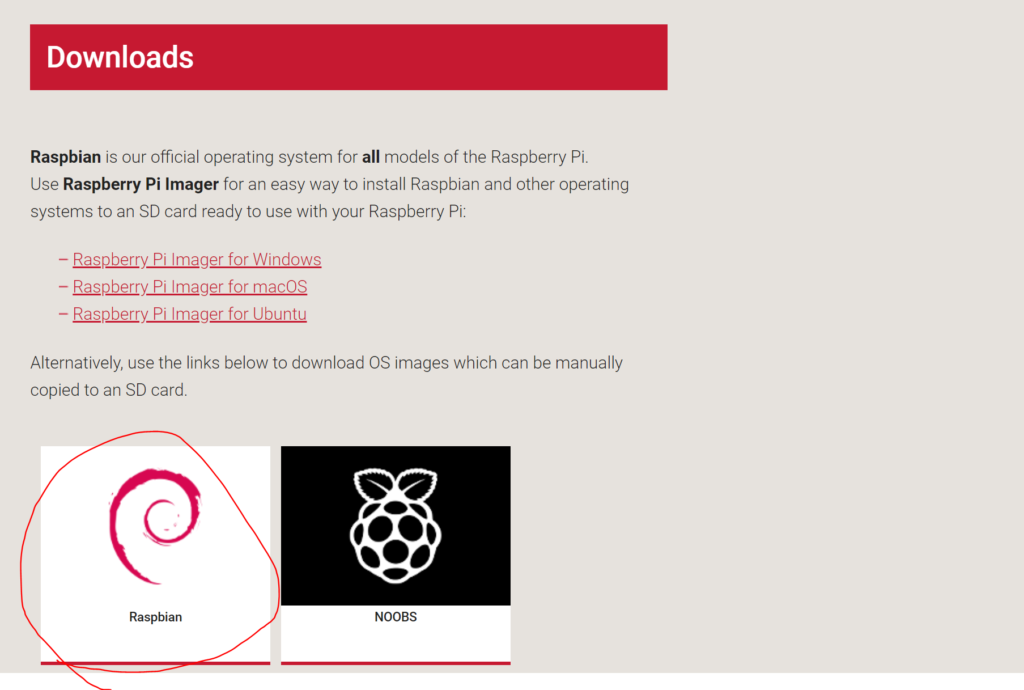
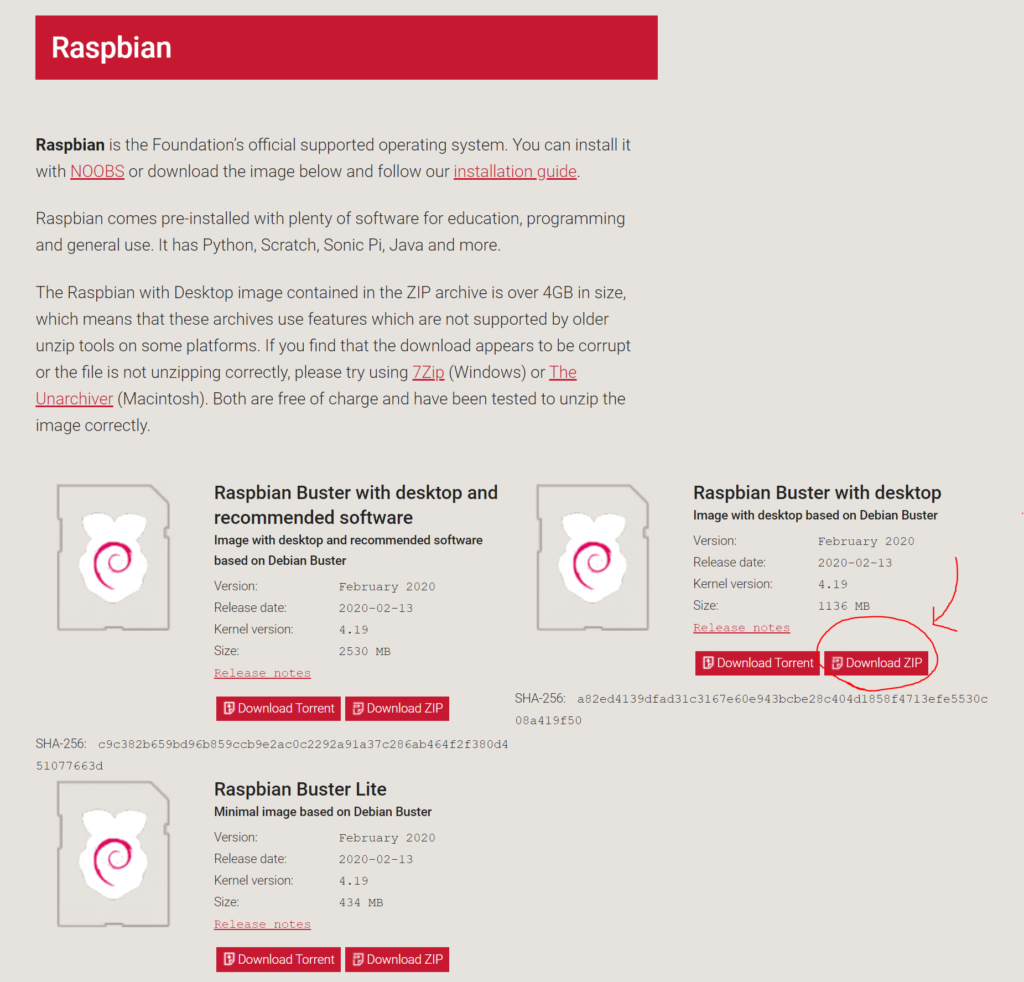
次に、Raspbian Buster with desktopの「Download Zip」をクリックし、ダウンロードします。ここで、しばらく時間がかかるので、他の作業をします。
MicroSDカードのフォーマット
MicroSDカードをフォーマットするときはWindows標準のフォーマットではなく、フォーマットするソフトをインストールします。
使用するソフトは「SDメモリカードフォーマッター」です。
以下のダウンロードサイトに飛んで、ダウンロードします。
https://www.sdcard.org/jp/downloads/formatter/
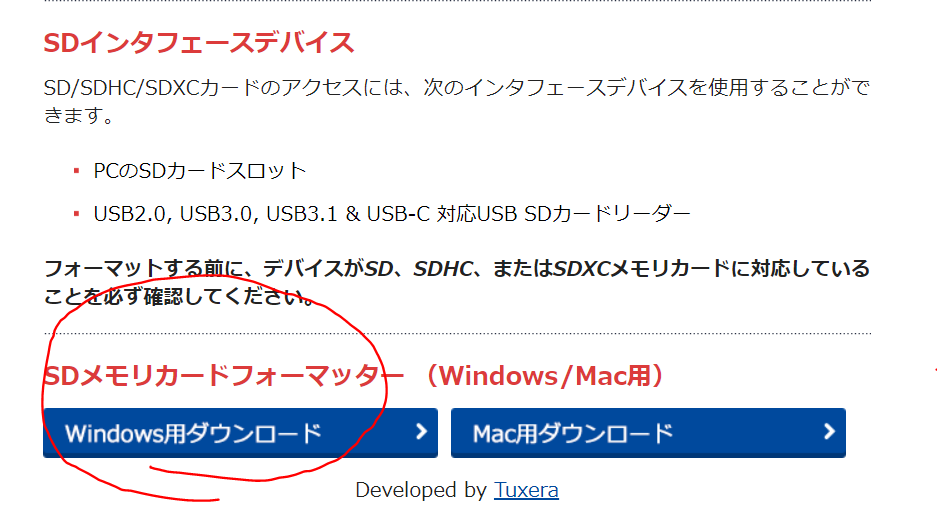
ダウンロードできたら、ダウンロードしたzipファイルを展開します。展開したフォルダの中を見ていくと、exeファイルがあるので、それを実行して、インストールしていきます。
普通に「次へ」とか「同意する」など選んでいけばインストールできると思います。
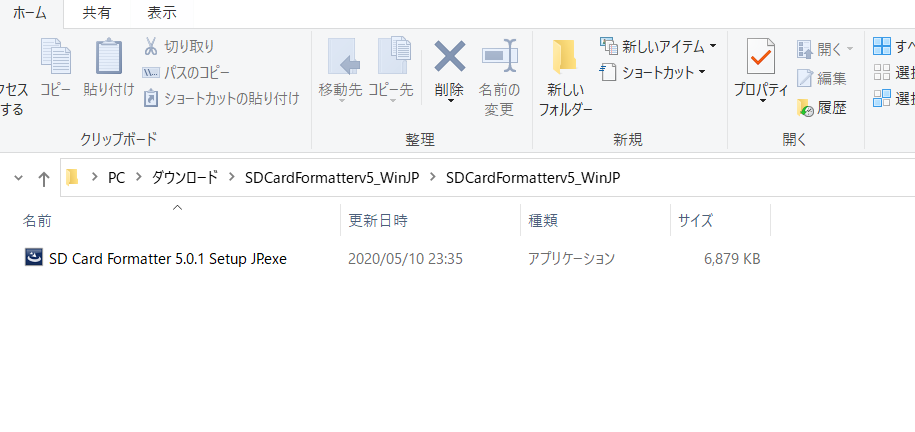
うまくインストールして、起動すると以下のようなものが出てきます。
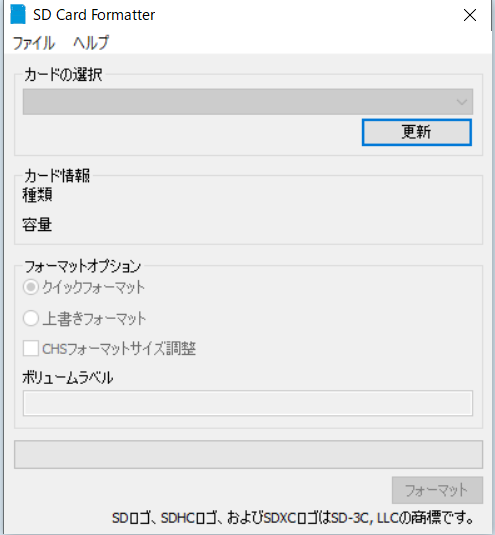
MicroSDカードをPCに接続すると、カードの選択ができるようになります。
接続したカードであることに間違いなければ、フォーマットをクリックします。
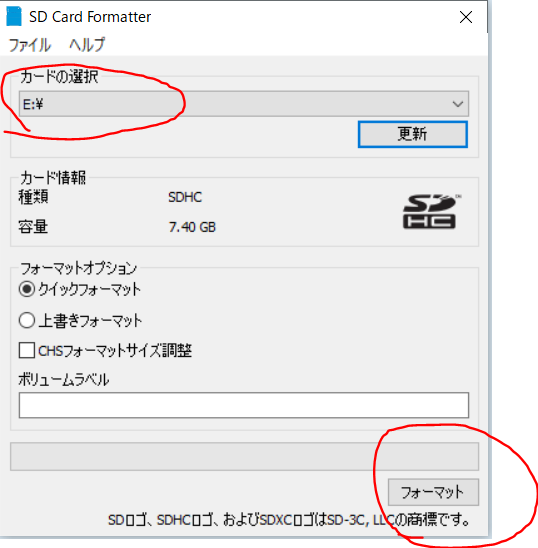
これでフォーマット完了です。閉じても大丈夫です。
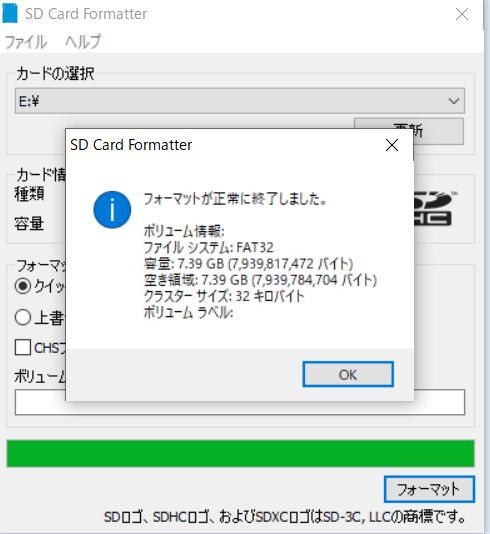
RaspbianをMicroSDに書き込む
ダウンロードしたRaspbianのzipファイルを展開します。
次に、展開したRaspbianを書き込むために、「Win32 Disk Imager」というソフトを使用します。今回は以下のサイトからダウンロードします。https://sourceforge.net/projects/win32diskimager/files/latest/download
↑のURLが使用できないときは、検索してダウンロードしてください。
ダウンロードしたexeファイルを実行してインストールします。基本的に「Next」とか押していけば大丈夫です。
うまくインストールして、起動すると以下の画面が出てきます。
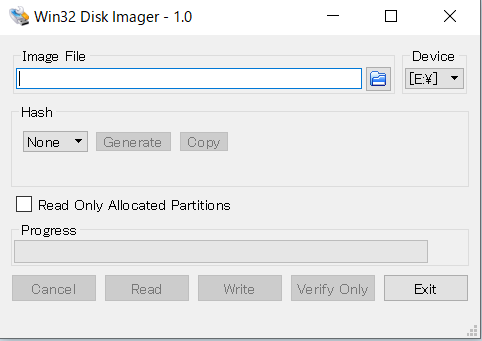
ファイルを参照するボタンを押します。
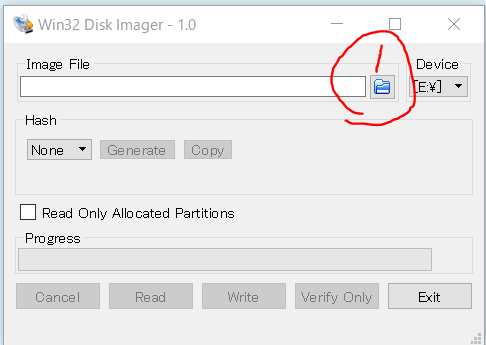
先ほど展開したRaspianの.imgファイルを選択し、「開く」をクリックします。
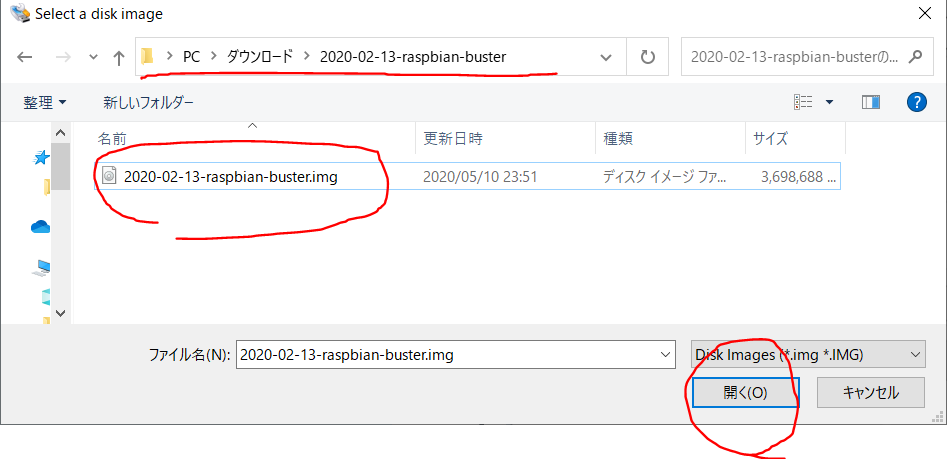
書き込み先が、先ほどフォーマットしたSDカードであることを確認し、「Write」で書き込みます。すると注意画面でますが「Yes」で大丈夫です。
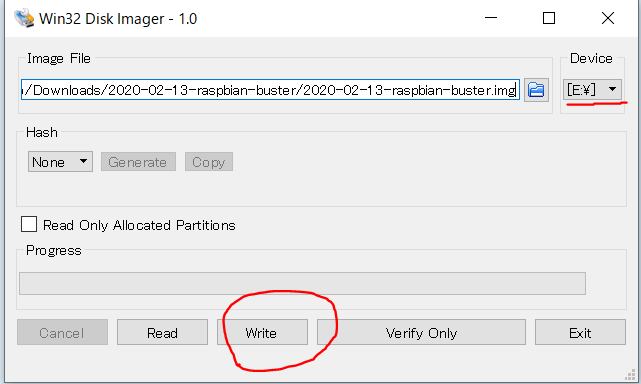
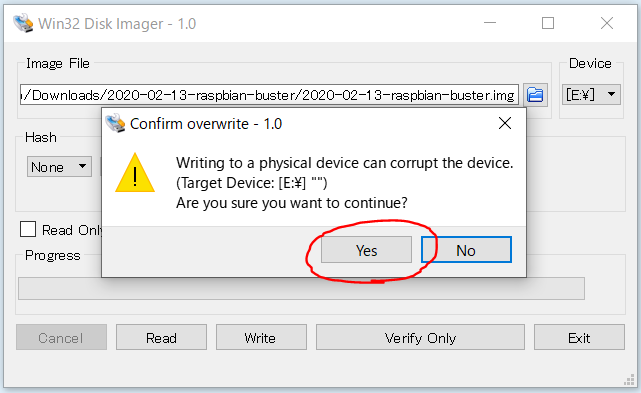
書き込みには時間がかかります。自分がやったときは10分55秒でした。
「Write Successful.」という画面が出たら書き込み完了です。もう閉じても大丈夫です。
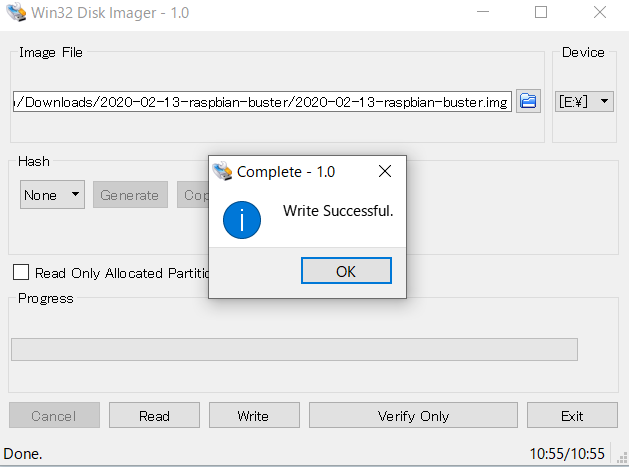
SDに書き込んだ内容を編集
microSD の中のファイルを開くと、以下のようになると思います。
ドライブの名前は boot になっています。
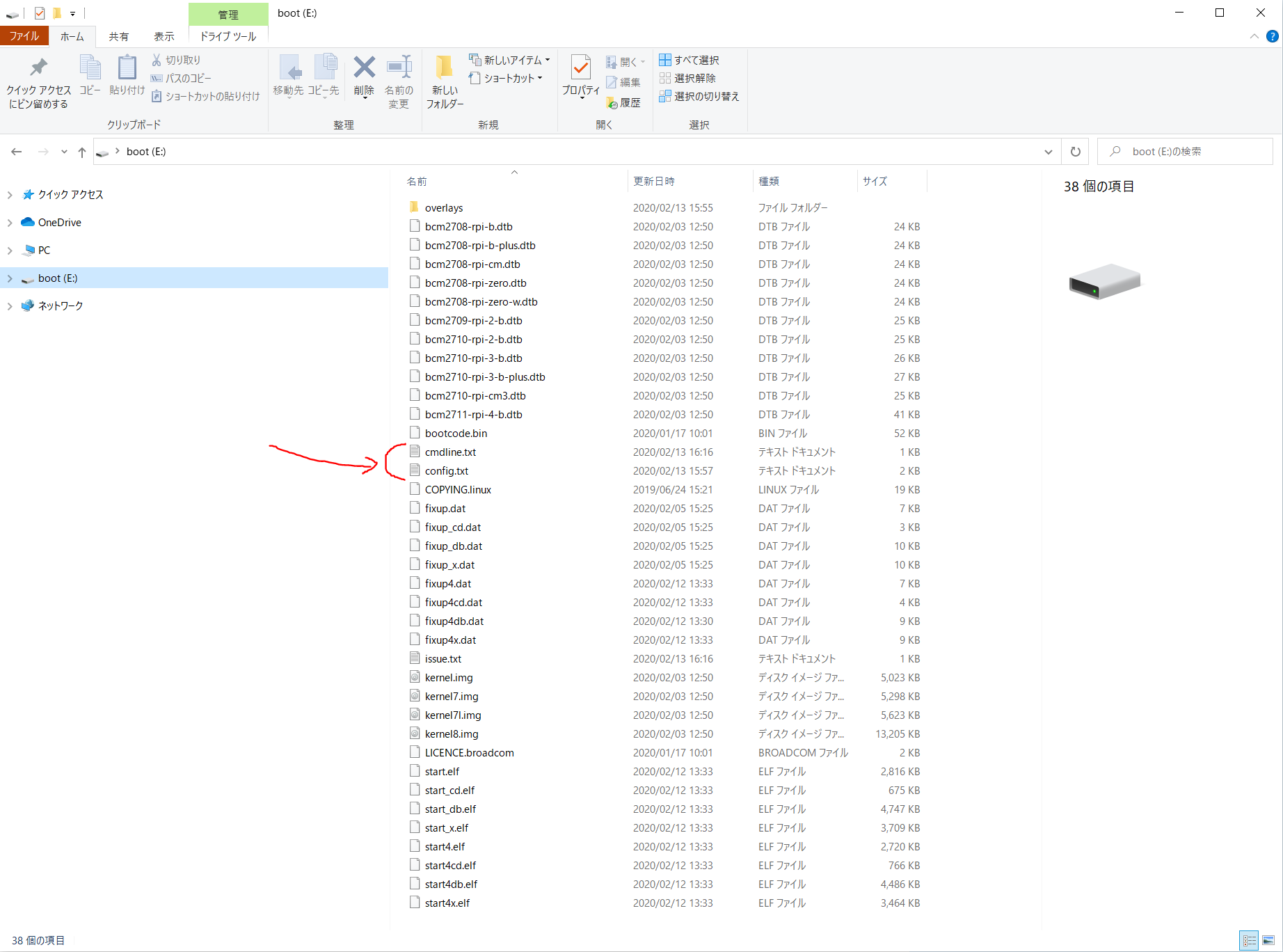
これから2 個のファイルを編集し、1つのファイルを追加していきます。
config.txtの編集
config.txtをメモ帳で開いて以下のように1文追加します。
場所は
Enable audio (loads snd_bcm2835)
dtparam=audio=on
の下です。(もしかしたら、ここじゃなくてもいけるかも知れないですが、専門家ではないので、詳しくはわかりません。)
dtoverlay=dwc2
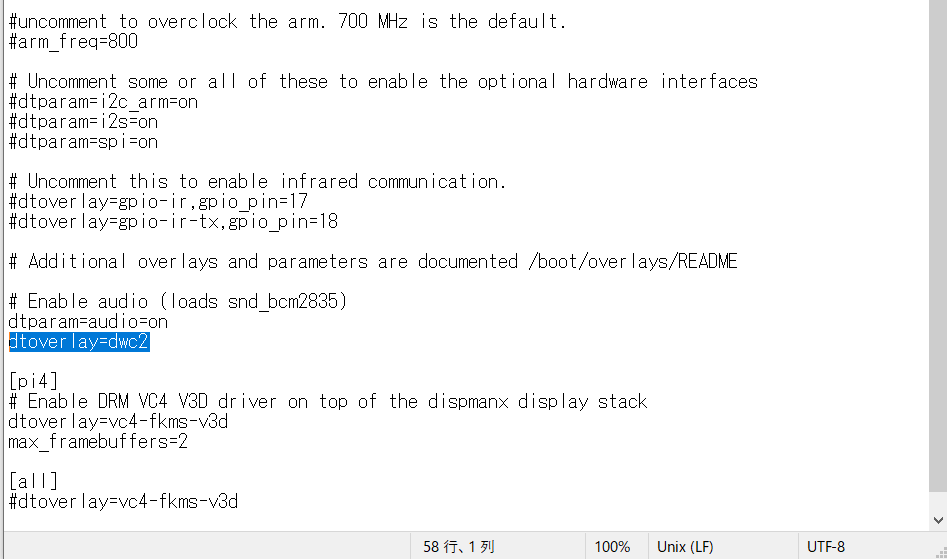
編集できたら上書きしてメモ帳を閉じます。
cmdline.txtの編集
次に、cmdline.txtを編集します。編集は先ほどと同じくメモ帳で良いと思います。
rootwaitのあとに、以下の文を追加します。
modules-load=dwc2,g_ether
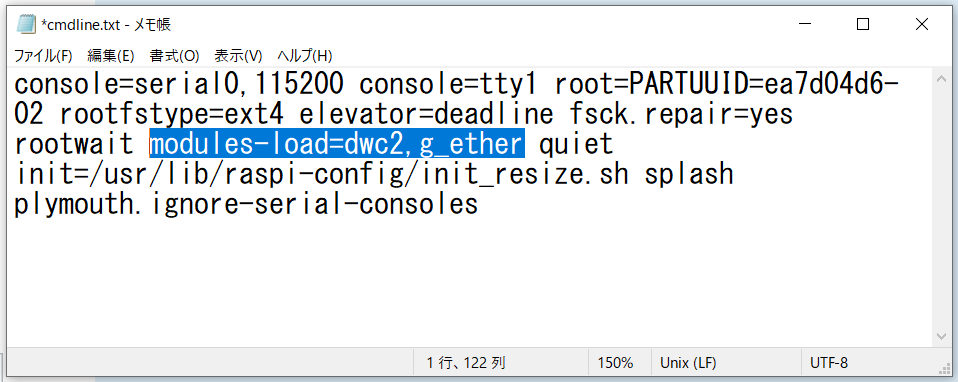
編集できたら上書きしてメモ帳を閉じます。
ファイルsshを追加
sshというファイルを作成します。フォルダ内を右クリックして
新規作成>テキストドキュメント
で「新しいテキストドキュメント.txt」を作成します。
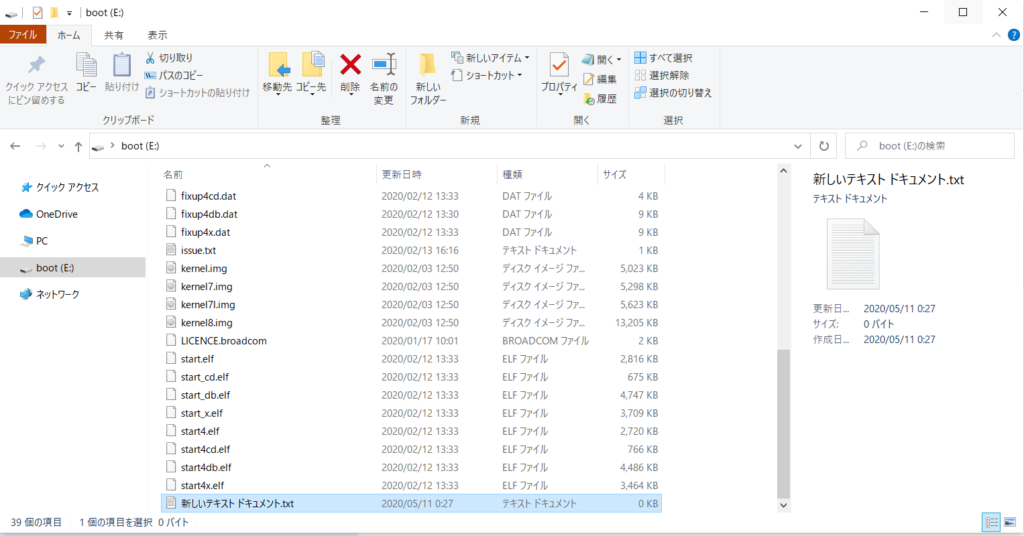
名前を「ssh」に変更します。拡張子はないので、ドットよりも右の部分は削除します。
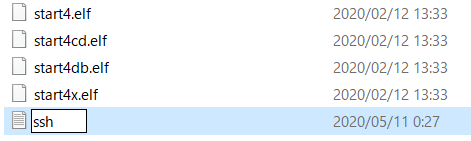
Enterで名前変更しようとすると、以下の注意画面が出てきますが、「はい」で大丈夫です。
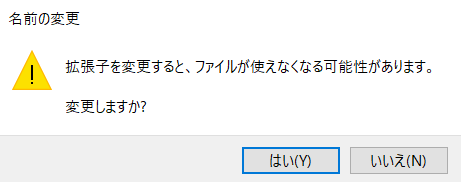
これでMicroSDの準備は整いました。
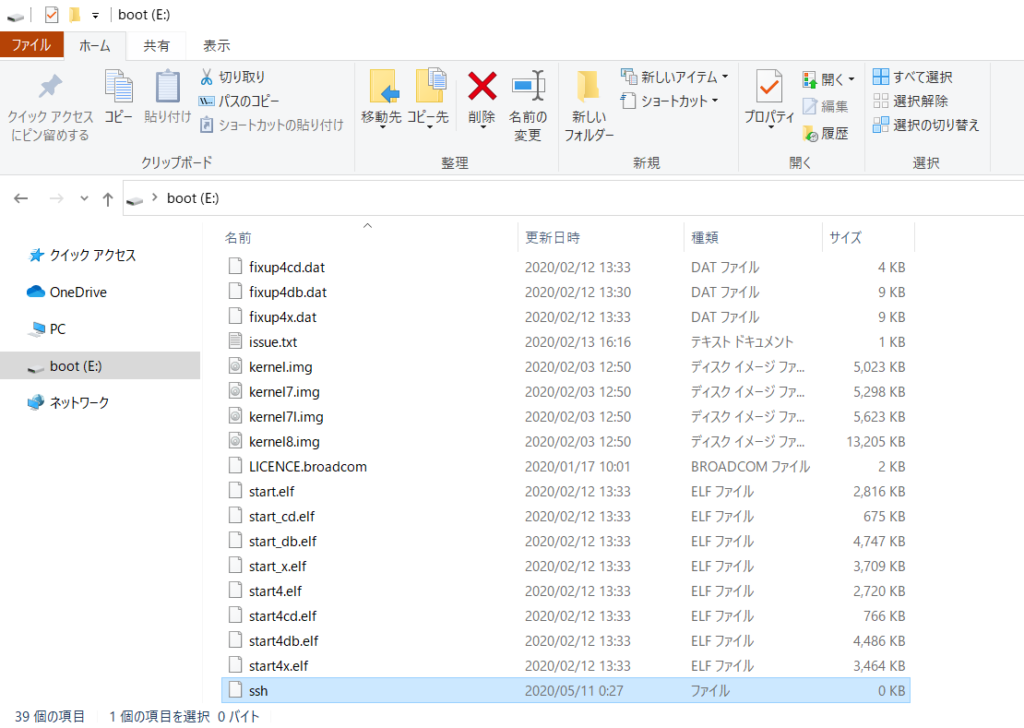
Raspberry Pi 起動
PCからmicroSDを取り出し、RaspberryPiに挿します。
RaspberryPiとPCをmicroUSBケーブルで接続します。
PWR INとUSBと書かれた2つのUSBポートが有りますが、1つは給電専用です。必ずUSBと書かれたポートを使用してください。つまり、以下の画像のように接続してください。

PCと通信させる準備
USBケーブルをネットワークデバイスとして認識させる
「RPI Driver OTG」というドライバをインストールします。
以下からダウンロードします。押すだけでダウンロードが始まります。
URLがうまくいかない場合は、「RPI Driver OTG」で検索して探して下さい。
ダウンロードしたフォルダを展開します。

展開が終わったら、スタート(Windowsロゴ)を右クリックして、デバイスマネージャーを開きます。
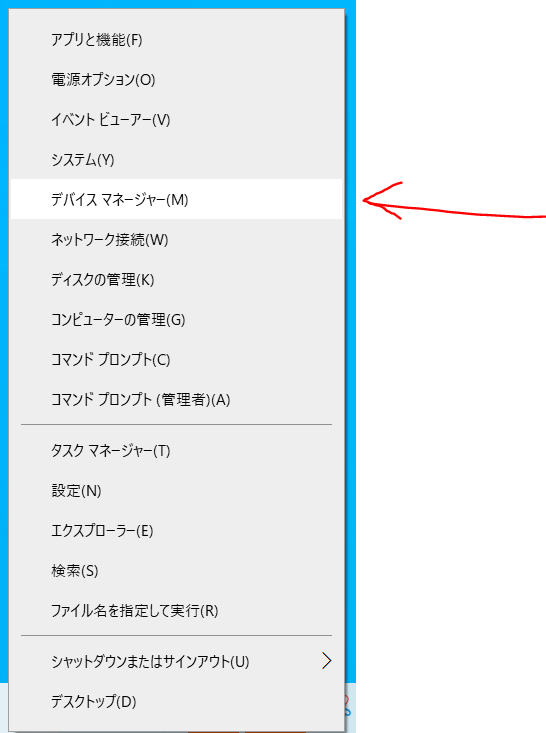
以下のように、「ポートCOMとLPT」を開きます。中に「USBシリアルデバイス」というものがあるはずです。
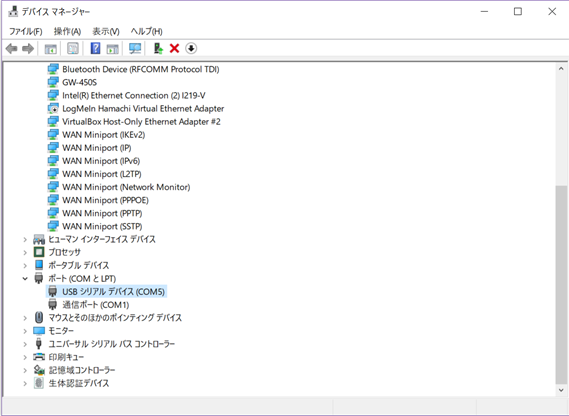
右クリックして、ドライバの更新をクリックします。
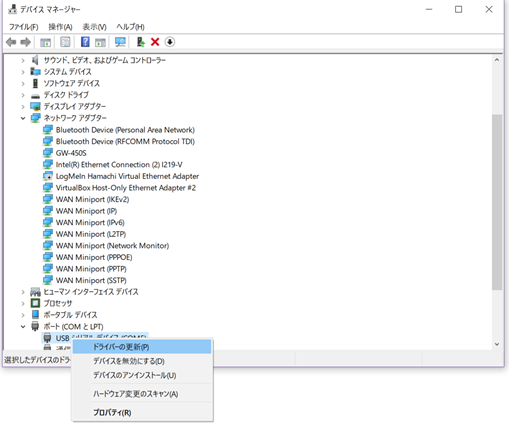
「コンピューターを参照してドライバーソフトウェアを検索」をクリックします。
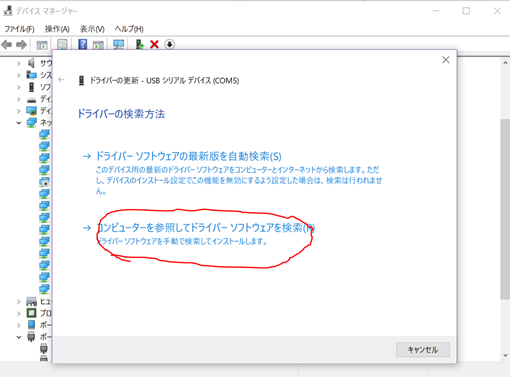
以下のようにして、展開したドライバが選択されていることを確認し、次へいきます。
選択されていない場合は、「参照」を押して、先ほど展開した「RPI Driver OTG」フォルダを選択してください。
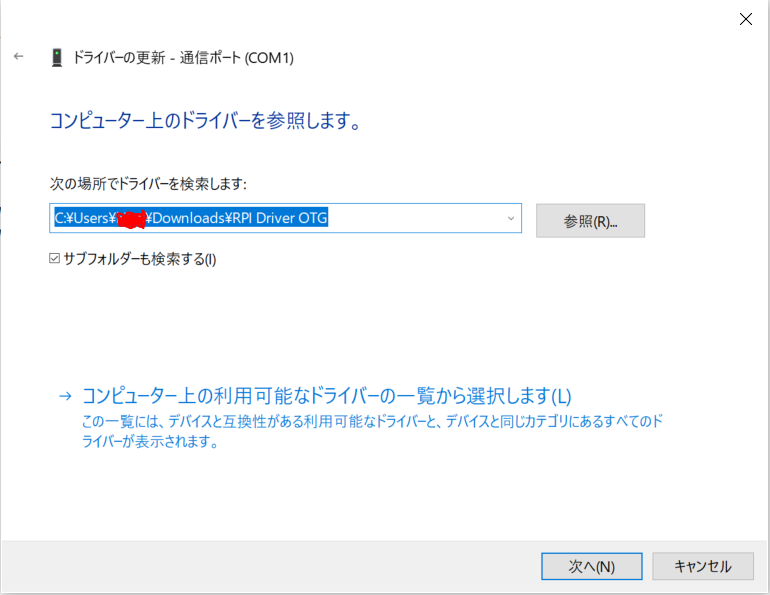
以下のようになれば、インストール完了です。閉じて大丈夫です。
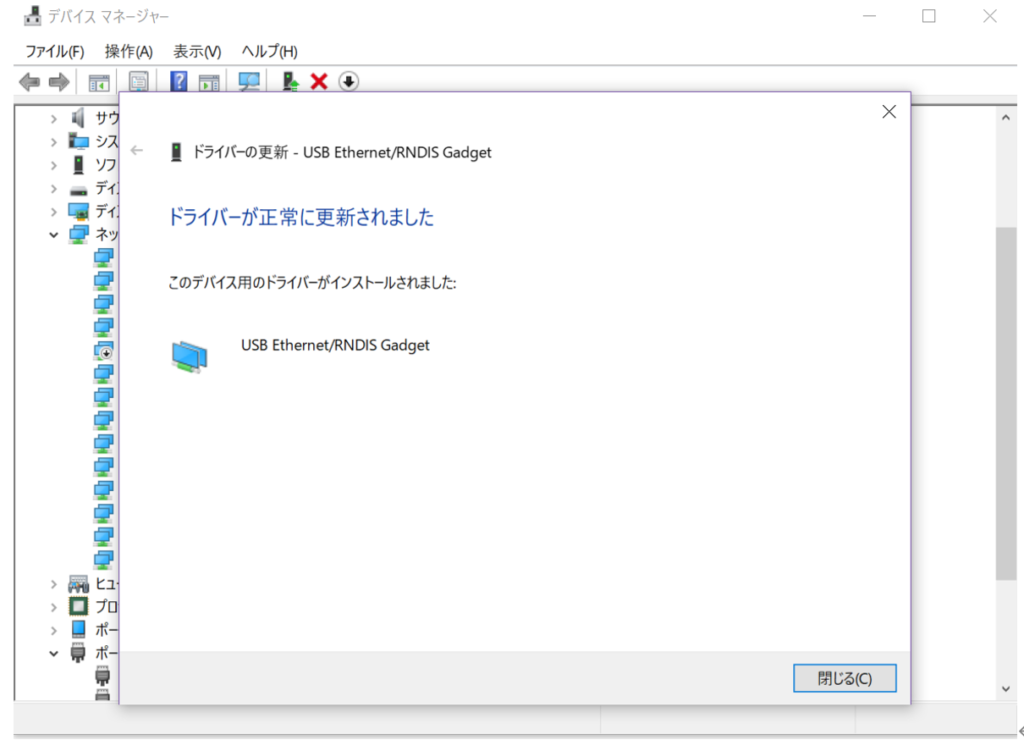
Tera Termのインストール
以下のサイトに行きます。
https://forest.watch.impress.co.jp/library/software/utf8teraterm/
以下のボタンをクリックします。
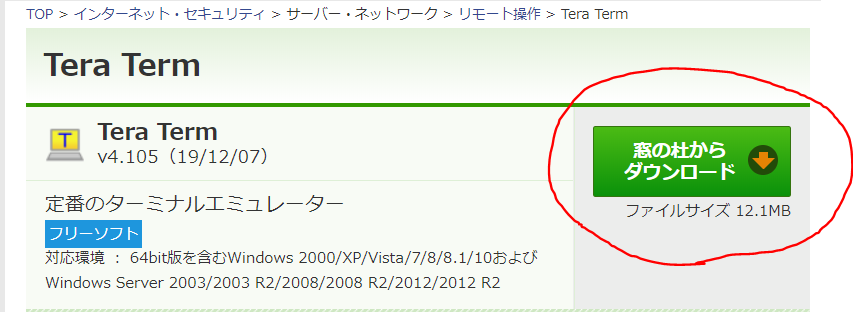
ダウンロードしたexeファイルを実行してインストールします。「次へ」とか「同意」を押していけばインストールできます。
PCからRaspberry Piに接続する
テラタームを起動し、以下のようにraspberrypi.localと入力し、OKを押します。
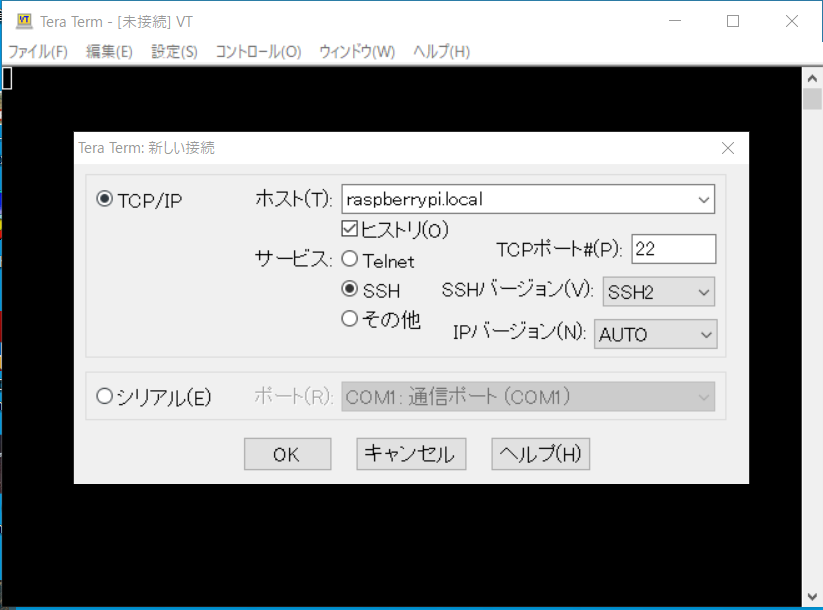
キュリティ警告が出るので、続行をクリックします。
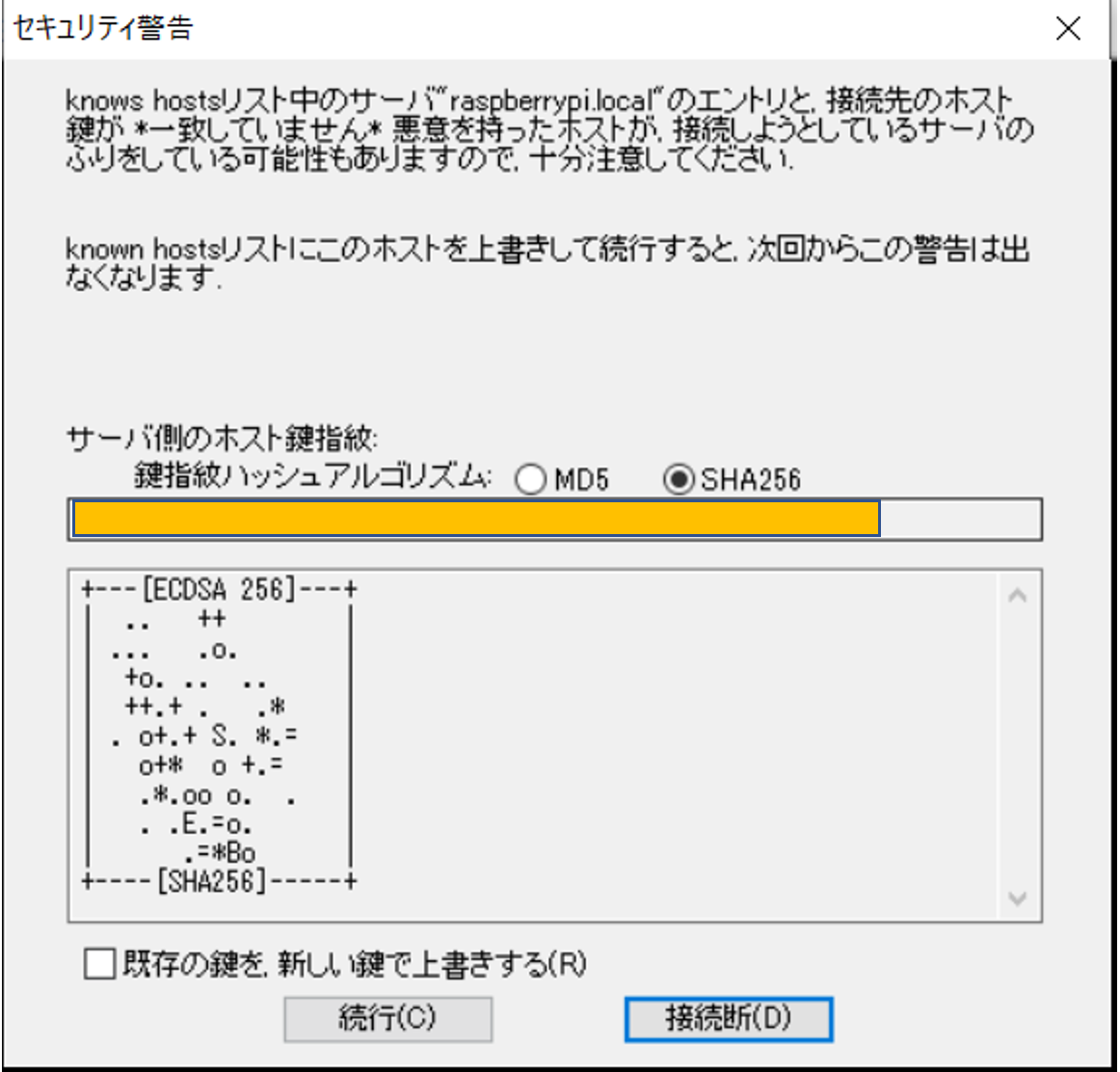
ユーザ名「pi」パスワード「raspberry」でOKをクリック。
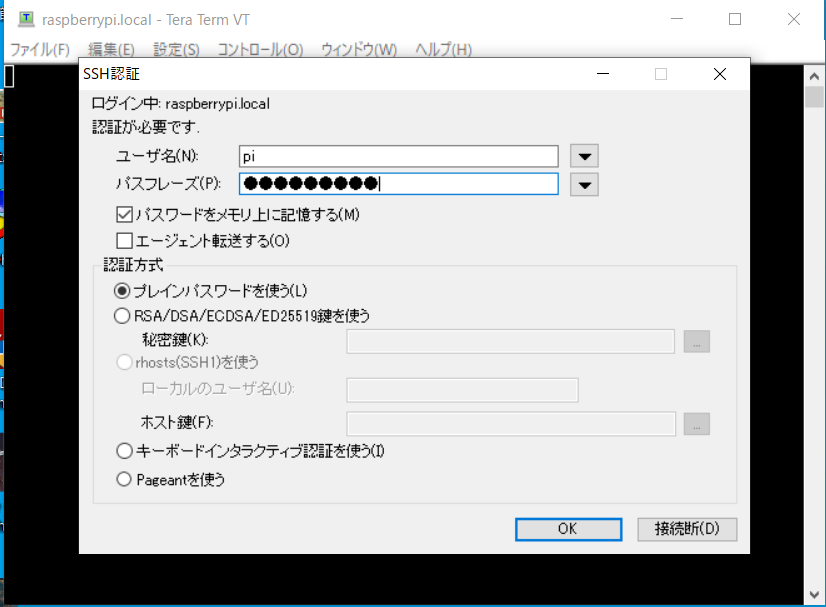
以下のようになれば、接続完了です。
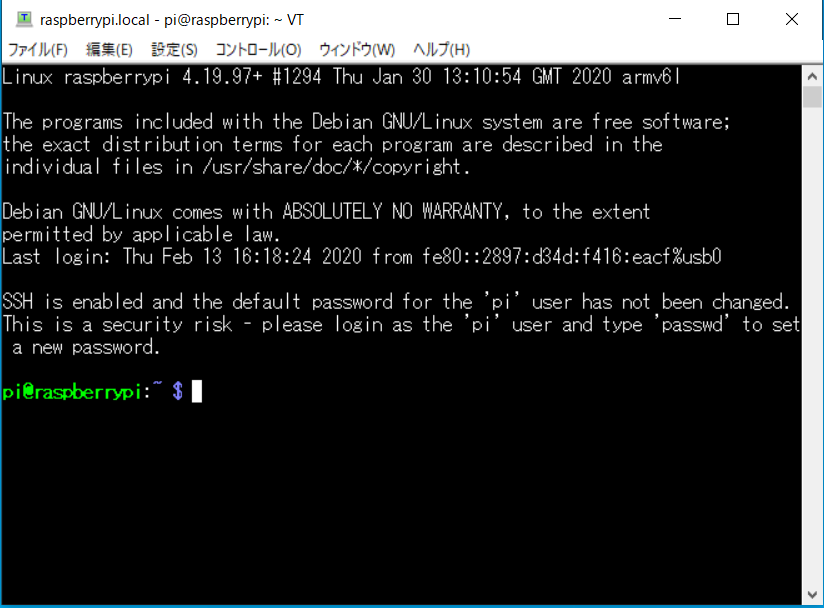
コマンドも打てます。
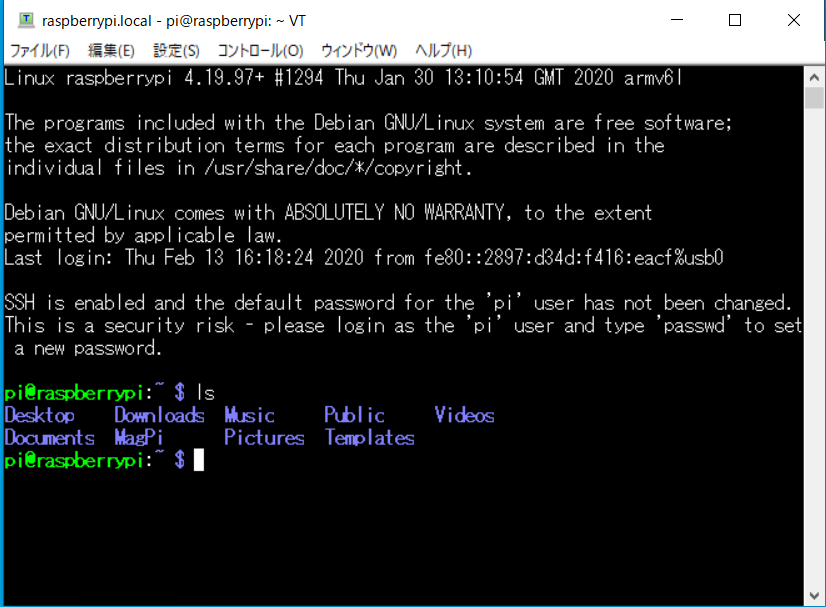
この記事はここで終了です。
次の記事では、Wi-Fiに接続させて、SSH接続ができるようにします。また、リモートデスクトップ接続もできるようにします。
起動・接続できないときは?
考えられる原因として次のものが考えられます。
- USBケーブルが通信可能なものではない
- USBを差し込む位置が違う
- MicroSDカードのフォーマットの形式が違う(64GB以上のものを使っているなど)
- Raspberry Pi Zero Wの故障(経験上Wi-Fi関係がけっこう壊れることが多いです)
- ドライバーがインストールできていない
- Windowsのバージョン(windows10 1909より前のバージョンを使用している場合はbonjourというソフトをインストールする必要あり。インストールするだけで良い。https://support.apple.com/kb/DL999?locale=ja_JP)
補足:一回起動したRaspberry PiについてSSH接続ができずに再び試す時なのですが、SDカードを取り外してPCで読んだ時は、sshというファイルが消えているので、再び作ったほうがいいかもしれません。私はそれで出来ました。(もしかしたら何もしなくてもいいかも?)




コメント